页码从第三页开始怎么设置?word自定义打印页码的设置方法
更新时间:2023-05-09 12:29:22作者:admin
页码从第三页开始怎么设置?当我们使用word编辑文档的时候,想要将文档中的某一部分打印出来一般都是采用直接打印整片内容的方法来打印,这样一来前面的一些不需要的内容就会被打印出来,显得有些浪费。今天winwin7小编将给大家分享下在Word文档中从指定的第三页码开始打印的设置方法。
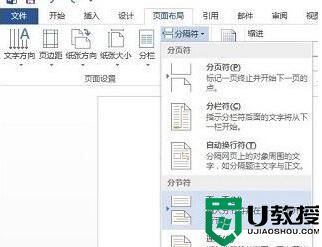
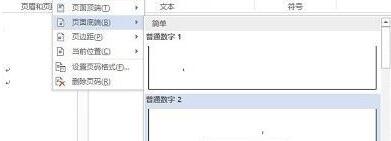
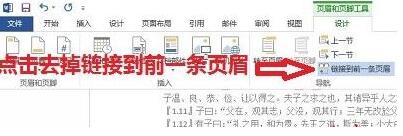
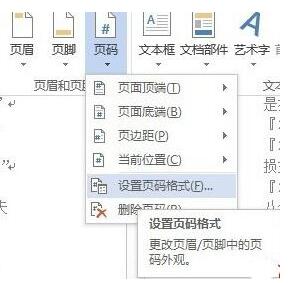
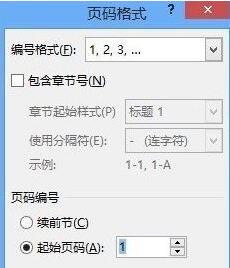
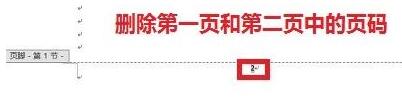
页码从第三页开始打印的设置方法:以office2013为例
1、使用word2013打开需要打印的文档;
2、将光标定位到第二页第一个字符处,单击“页面布局”菜单,在“页面设置”功能区,单击“分隔符”,在下拉菜单中点击“下一页”,然后将鼠标定位到第三页第一个字符,同样使用对第二页的设置方法进行设置;
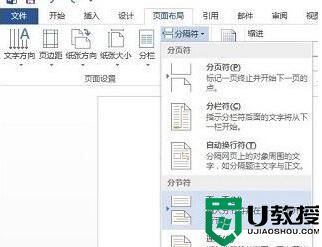
3、单击“插入”菜单,在“页眉和页脚”功能区界面点击“页码”选项,此时鼠标指向“页面底端”,在显示的菜单中,选择一个样式,如:小编在这里选了“普通文字2”;
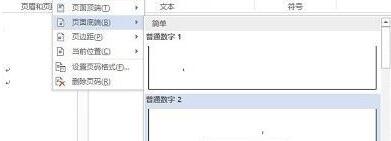
4、此时转到“设计”菜单,“导航”功能区“链接到前一条页眉”处于默认选中状态,我们单击取消选中,如图所示:
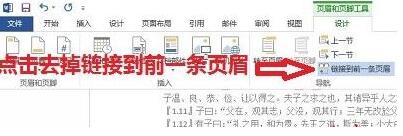
5、然后我们点击“插入”菜单,在“页眉和页脚”功能区单击“页码”,接着在下拉菜单中单击“设置页码格式”,如下图所示:
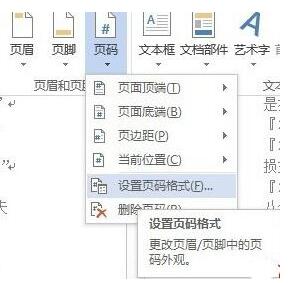
6、在弹出的“页码格式”对话框中,在“页码编号”项目中,单击选中“起始页码(A)”,软件会默认从第一页开始,我们单击“确定”,如图所示:
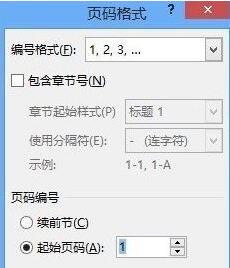
7、最后返回编辑界面,双击第一页或第二页页码,将其删除,搞定!
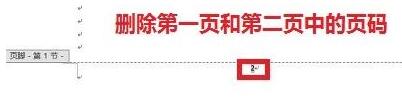
- 上一篇: 360安全卫士弹窗广告怎么彻底关闭
- 下一篇: upnp是什么?路由器中的upnp是什么意思?
页码从第三页开始怎么设置?word自定义打印页码的设置方法相关教程
- word怎么设置页码从指定页开始 word页码如何设置起始页码
- word怎么设置页码从指定页开始 word页码如何设置起始页码
- word页码从第三页开始为1 word如何第三页开始编页码
- Office中如何设置Word页码从第三页开始或任意页开始?
- excel页码怎么设置自定义页码 excel页码自定义设置方法
- 怎样设置word页码 word页码从正文开始设置页码方法
- 怎么设置页码从指定页开始 word页码如何从指定页开始设置
- word页码从任意页开始的方法 页码怎么从任意页开始
- word 页码如何从指定页开始递增 word页码从指定页开始自动递增的步骤
- word从第二页页码1如何设置 word怎么在第二页设置页码为1
- 5.6.3737 官方版
- 5.6.3737 官方版
- Win7安装声卡驱动还是没有声音怎么办 Win7声卡驱动怎么卸载重装
- Win7如何取消非活动时以透明状态显示语言栏 Win7取消透明状态方法
- Windows11怎么下载安装PowerToys Windows11安装PowerToys方法教程
- 如何用腾讯电脑管家进行指定位置杀毒图解

