win8.1win8双系统怎么安装|win8.1win8双系统安装的方法
win8.1win8双系统怎么安装?有了win8.1系统的朋友还想装个win8系统,作为初学者,可能会无从下手,这里整理了一个教程帮助大家装win8.1win8双系统。由于很多工具装系统大致步骤基本相同们这里讲用u盘来装系统,以后相装的话,随时随地都可以。
具体方法如下:
步骤一:
下载好各项原料
①win8.1 ISO格式文件我用“cn_windows_8_1_x64_dvd_2707237”;
②利用u教授u盘启动盘制作工具完成启动盘的制作,想了解具体启动盘制作方法可以点击粗体字查看。
③提前分区也就是分一个单独的分区出来装win8.1,也就是双系统不能都装在一个盘,所以需要分一个区出来。
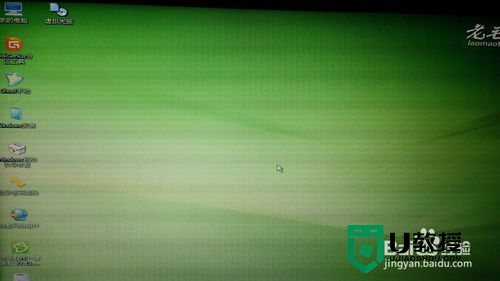
2、解压WIN8.1的ISO格式文件到u盘根目录,并将文件名称为“bootmgr”的文件重新命名为“win8mgr”(这个如果存在bootmgr文件的话才必须进行,例如我下载的win7纯净版就没有这个文件,就没必要重命名了撒,另外是win8不是win8.1!)
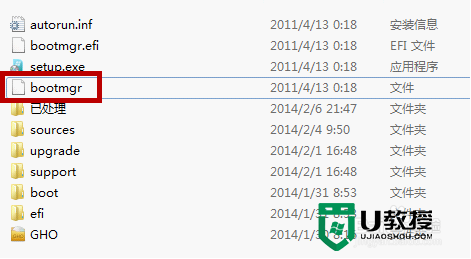
步骤二:
1、重新开机,并一直按住esc键,进入Startup Menu菜单,选择F9 Boot Device Option回车(不同型号的电脑Fx一般不一样,你只需要选择含有Boot Device Option的即可)。
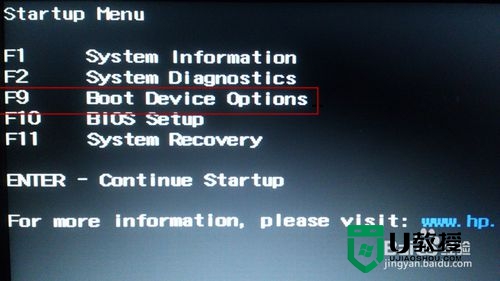
2、选择最后250w这项,然后按回车键。因为我的u盘是xx公司的,所以此处是这个,你的u盘估计与我的不同,你选择含有你u盘的选项。
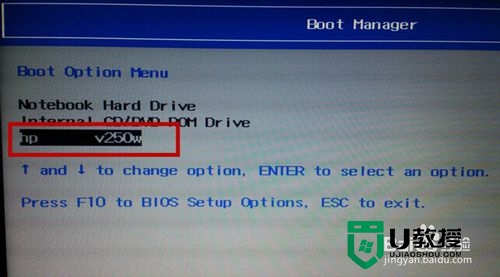
3、选择【12】安装原版win7/win8(非ghost版),回车,这个选项非常实用,解决了非ghost文件也能够安装系统的问题。

4、选择【06】直接安装win8系统(需要提前解压ISO到U盘),回车。这里你不用管了,因为其那面已经解压了。
5、进入了大家熟悉的安装系统界面,点击“下一步”。相比而言,u盘第一次装系统稍微复杂些,但是装了一次之后,十分方便,20分钟左右就能够重新装一个系统了。

6、进入这个界面,不假思索地点击“现在安装”就可以了。

7、这些条款是官方的强制性文件,所以没有选择的余地,选择“我接受许可条款”,然后点击“下一步”。
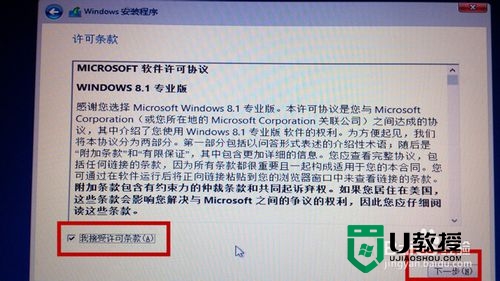
8、选择“自定义:仅安装windows(高级)(c)),然后回车。(注:自定义才能安装到你做好的分区之中,避免默认安装到了c盘,与win8安装在同一个盘覆盖了win8文件,这样的话两个系统都不能启动了)
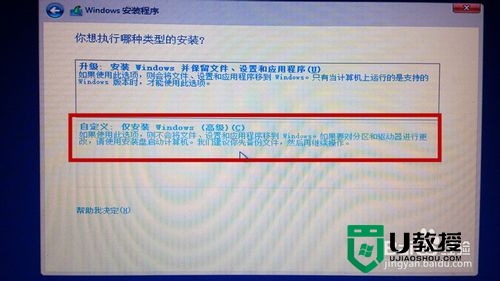
9、选择你想安装系统的位置。这个位置就是你分区分出来的那个,也可以是其他的分区,但建议单独一个分区来安装win7系统比较好。为了使得不在安装win7的分区中还存在其他文件,免得一些文件在系统安装后还存在,点击“格式化”,如果该磁盘中有不想删除的文件,就不点击“格式化”了。然后点击“下一步”。
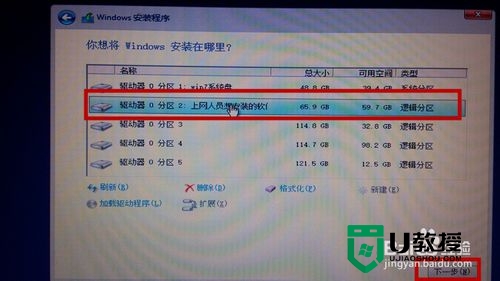
10、这时候系统自动开始安装,过程中可能会自动重启,但这个你不用管,你在旁边看着就可以了,安装后电脑自动重启。
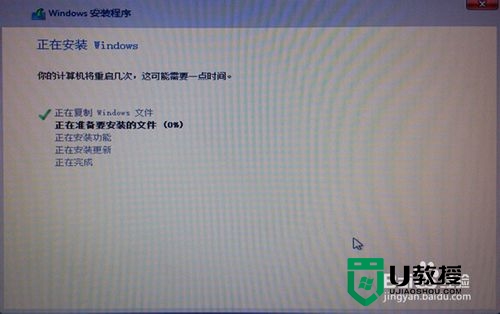
11、重启的时候会出现下面的界面,恭喜你,启动时出现这个界面,证明现在你已经安装好了win8.1系统,现在你需要选择你喜欢的系统,然后回车,就进入了win8.1系统了。

【win8.1win8双系统怎么安装】这就弄清楚了吧?是不是很容易就记住了?大家还有其他的电脑系统操作疑问,或者需要使用到u盘装系统软件安装系统的话,可以上u教授查看安装教程。
win8.1win8双系统怎么安装|win8.1win8双系统安装的方法相关教程
- 双系统怎么安装?双系统安装图文教程(win7+win10双系统)
- 苹果笔记本怎么安装windows系统双系统_苹果笔记本装双系统的方法
- 双系统怎么安装?双系统安装详细图文教程
- 如何安装双系统?安装双系统详细步骤
- win7怎么装双系统32位和64位|win764位下安装32位双系统
- linux双系统怎么重装xp,linux双系统装xp的方法
- 优盘怎么装双系统|优盘装双系统的方法
- win8/win7双系统怎么装|win8下装win7双系统的方法
- 怎么装双系统Win10和Win11 装Win10和Win11双系统教程
- 戴尔电脑怎么装双系统?戴尔装win7+win10双系统详细教程
- 5.6.3737 官方版
- 5.6.3737 官方版
- Win7安装声卡驱动还是没有声音怎么办 Win7声卡驱动怎么卸载重装
- Win7如何取消非活动时以透明状态显示语言栏 Win7取消透明状态方法
- Windows11怎么下载安装PowerToys Windows11安装PowerToys方法教程
- 如何用腾讯电脑管家进行指定位置杀毒图解

