word怎样创建文档结构图|word创建文档结构图的方法
更新时间:2016-12-21 09:09:33作者:ujiaoshou
我们在使用word写文档时,经常会使用到文档结构图来使整个文档一目了然,那么对于不熟悉的人来说,文档结构图,可不是那么好创建的,下面就跟大家说说word怎样创建文档结构图。
word创建文档结构图的方法:
1、打开word文档,新建一个空的word文档
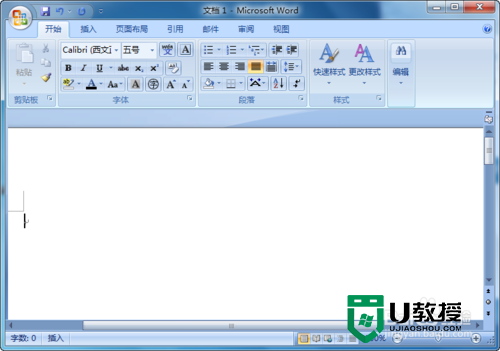
2、如图,笔者输入了一些示例文字用来做示范,大家也可以看到左边的文档结构图是空的,因为笔者还没有开始设计
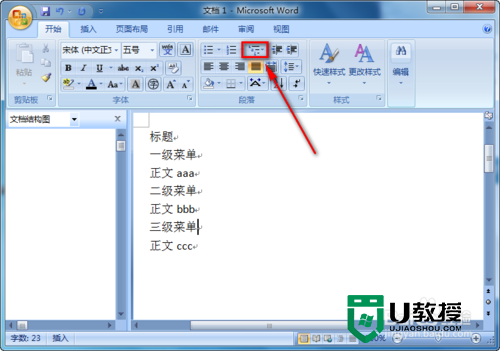
3、为了更加利于理解,笔者给这些目录加上了编号
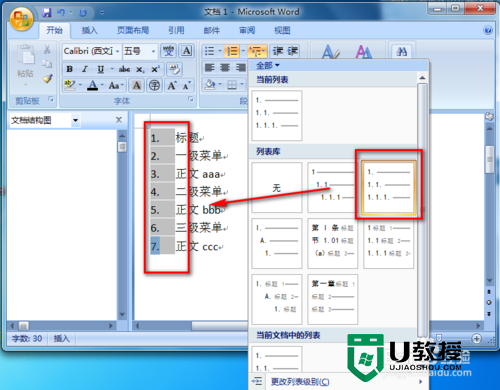
4
1、菜单切换到“视图”选项卡
2、选择“大纲视图”
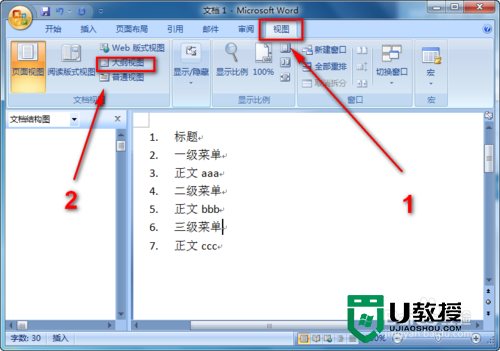
5、进入大纲视图之后
1、选中“标题”
2、选择“标题”的显示级别
3、笔者选择的是“1级”
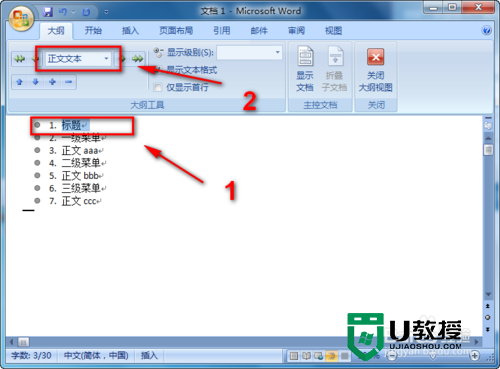
6、同理将“一级菜单”设置为“2级”
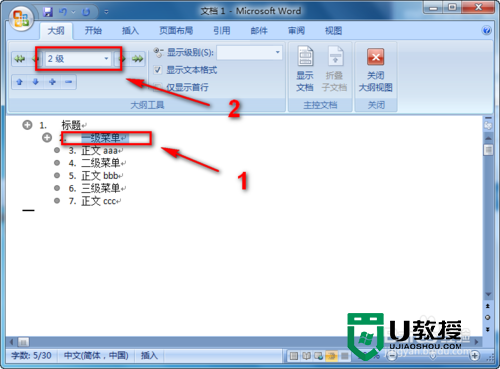
7、同理将其他的标题设置显示级别
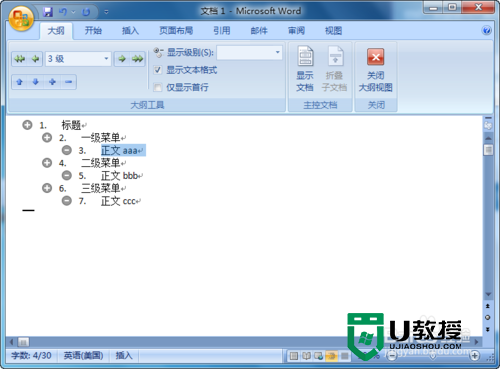
8、退出”大纲视图”之后,左侧的文档结构图就显示出来了
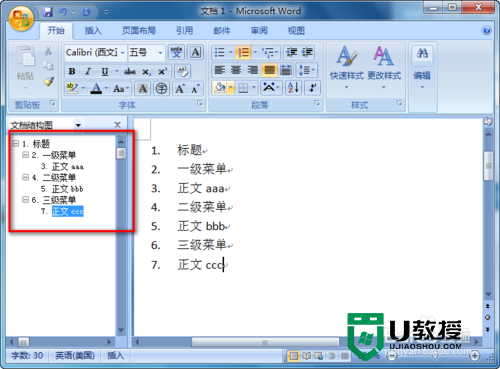
以上就是u教授小编跟大家分享的【word怎样创建文档结构图】教程,希望能帮到有需要的用户,如果想知道一键制作usb启动盘的方法,或者是其他系统的问题的话,都可以上u教授官网查看。
- 上一篇: w7浏览器ie浏览器被禁用怎么解决【图文】
- 下一篇: 台式电脑主板集成声卡如何修复【图文】
word怎样创建文档结构图|word创建文档结构图的方法相关教程
- Word如何制作组织结构图?Word组织结构图的绘制方法
- 在word文档怎么创建空白文档,word内创建空白文档的方法
- 电脑word怎么建立图表 word文档嵌入式图表怎么做
- 电脑word怎么建立图表 word文档嵌入式图表怎么做
- 组织架构图在word制作方法 word中怎么弄组织架构图
- 图片怎么转成word文档格式 图片转成word文档的两种方法
- word文档怎么批量删除图片|word文档批量删除图片的方法
- w8电脑word文法创建文件怎么解决【图文】
- 图片怎么转成word文档格式 图片转成word文档的两种方法
- word文档怎么做 wps怎么新建word文档
- 5.6.3737 官方版
- 5.6.3737 官方版
- Win7安装声卡驱动还是没有声音怎么办 Win7声卡驱动怎么卸载重装
- Win7如何取消非活动时以透明状态显示语言栏 Win7取消透明状态方法
- Windows11怎么下载安装PowerToys Windows11安装PowerToys方法教程
- 如何用腾讯电脑管家进行指定位置杀毒图解

