Word下划线怎么打出来?Word文档怎么加下划线
更新时间:2023-04-17 15:29:28作者:admin
在Word文档下,通常为了突出某些重点,我们会在某些文字下添加下划线。但有很多人不知道下划线要怎么打出来。下面,小编就来跟大家说说在Word文档下打出下划线的方法。

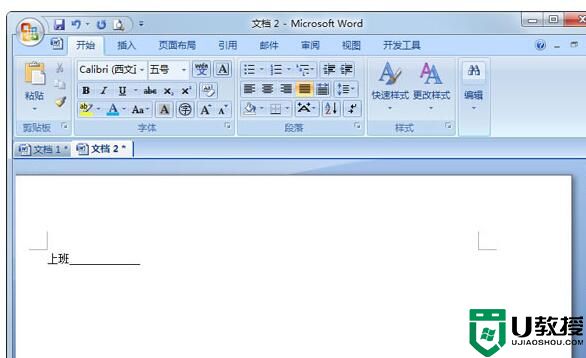
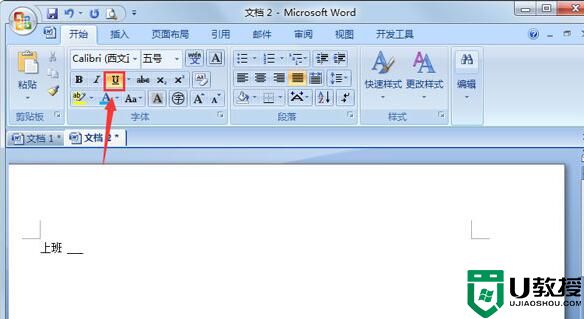
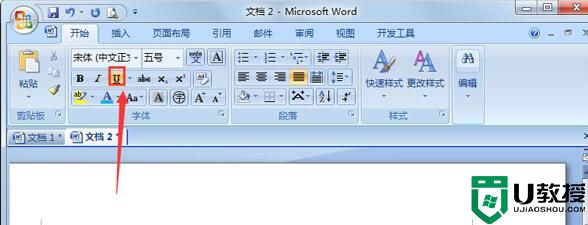
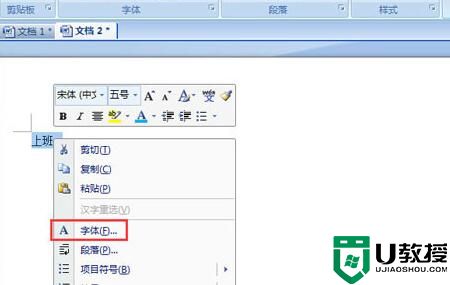
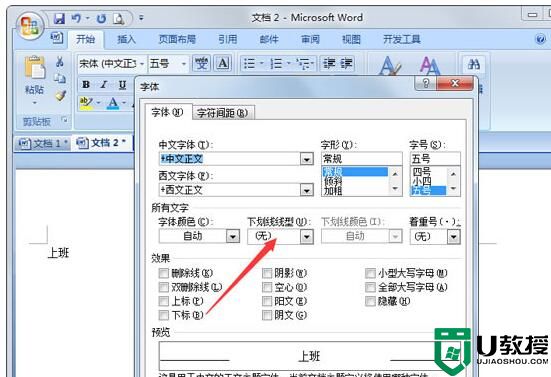
步骤/方法
1.在电脑桌面双击word图标,打开一个新文档。

2.直接将输入法切换到没有“美式键盘”,然后使用Word快捷键Shift + “减号” 下划线多长根据自己的需求。
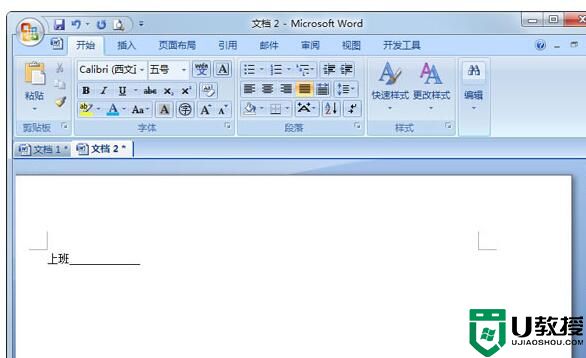
3.在需要加下划线的地方按“空格键”需要多长就按多长,然后选中空格区域,点击Word窗口右上方的“U”,同样可以完成下划线。
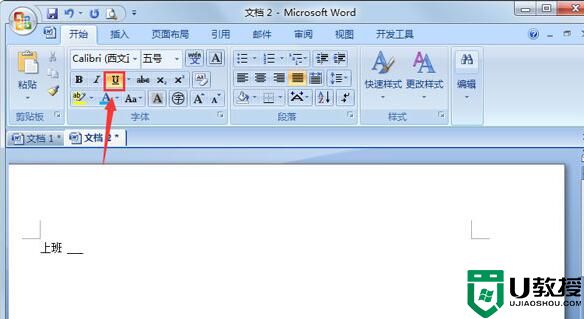
4.选中需要加下划线的文字,然后单击“U”,文字下面加上下划线了。
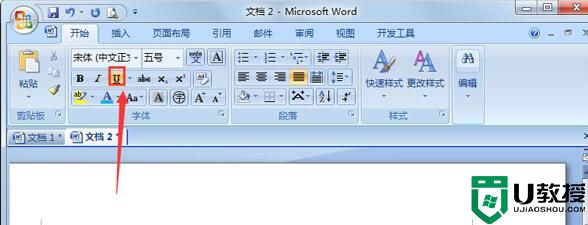
5.选中文字单击右键选择“字体”
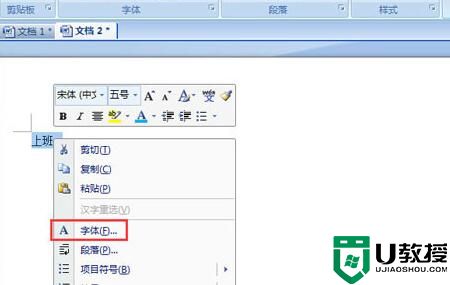
6.然后在“下划线线型”中选择下划线,单击确定,也能实现文字下面加下划线。
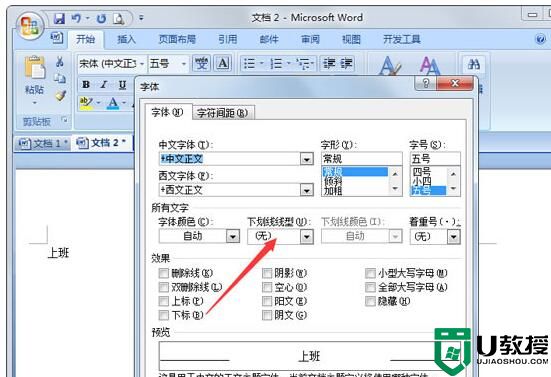
以上就是Word文档下打出下划线的方法,或者,Word文档中还有这样一个功能,只要连着输入三个或以上的“-”(减号),然后回车,也会生成一条长下划线。
Word下划线怎么打出来?Word文档怎么加下划线相关教程
- 下划线在word里怎么打出来 word文档的下划线怎么打出来
- word下划线怎么打空白下划线 word__________怎么打出来符号
- word下划线怎么打空白下划线 word__________怎么打出来符号
- word下划线怎么加 word下划线如何输入
- Word里怎么打空白的下划线?两种方法在Word中输入下划线!
- wps下划线怎么弄 电脑下划线怎么打出来
- wps下划线怎么弄 电脑下划线怎么打出来
- Word下划线如何输入?Word输入下划线的操作方法教学
- 页眉下划线怎么取消掉 word页眉下划线怎么去掉
- word如何加上划线 word怎么加上划线
- 5.6.3737 官方版
- 5.6.3737 官方版
- Win7安装声卡驱动还是没有声音怎么办 Win7声卡驱动怎么卸载重装
- Win7如何取消非活动时以透明状态显示语言栏 Win7取消透明状态方法
- Windows11怎么下载安装PowerToys Windows11安装PowerToys方法教程
- 如何用腾讯电脑管家进行指定位置杀毒图解

