ppt压缩文件怎么压缩最小 ppt怎么压缩文件大小
更新时间:2023-04-16 10:55:59作者:huige
如何最小化ppt压缩文件的压缩?在学习场合,我们经常需要把作业以ppt的形式发给老师,但是如果ppt文件太大,很可能会失败,传输速度肯定会很慢。这时候会有朋友问ppt怎么压缩文件大小。下面给大家介绍一下具体的操作方法。让我们来看看。
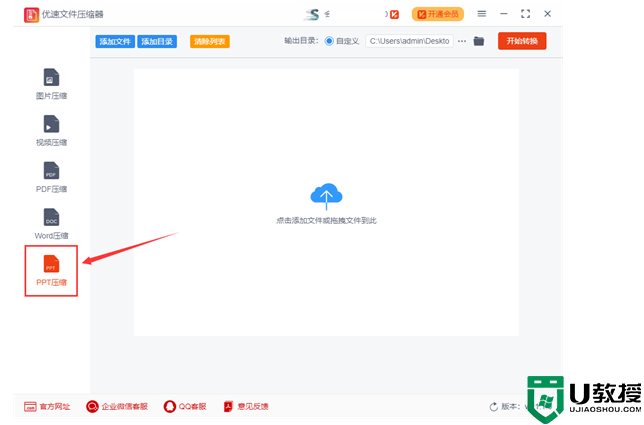
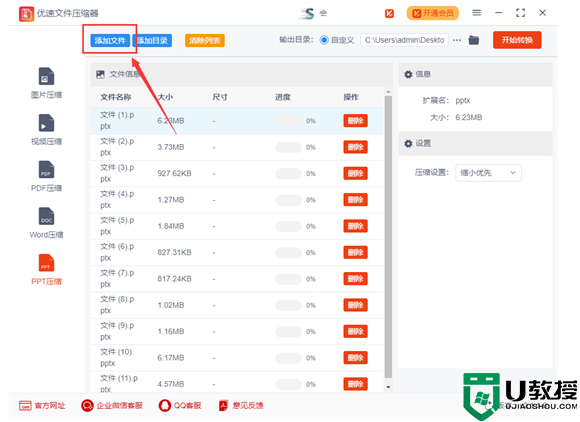
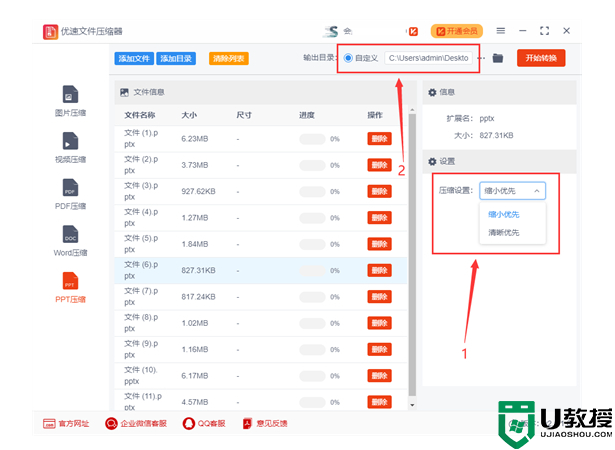
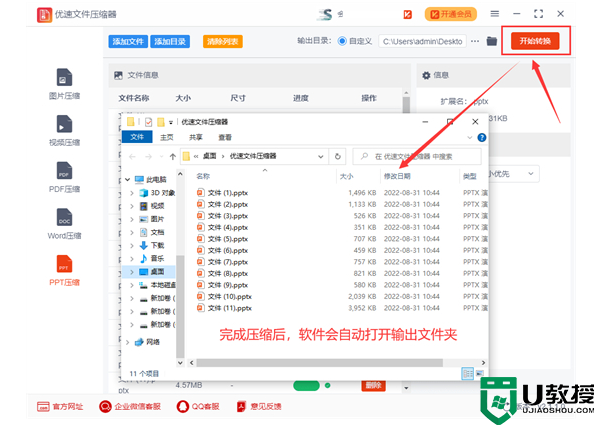
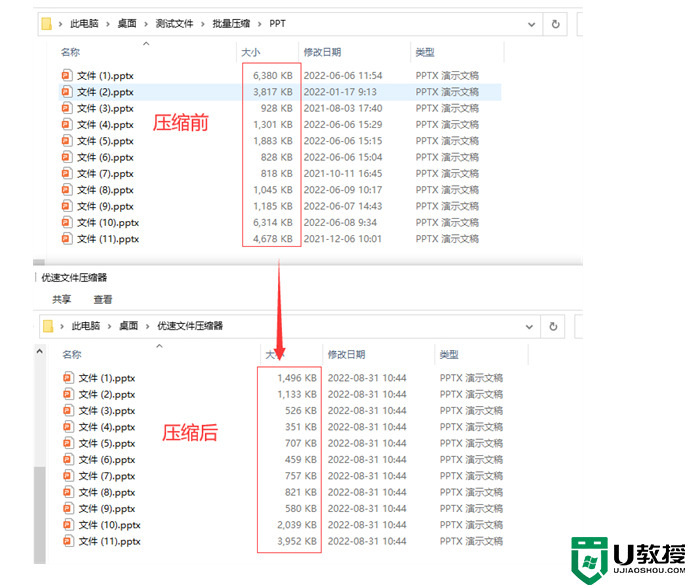
工具/原材料
系统版本:windows10系统
品牌型号:联想救助者R7000P
如何最小化ppt压缩文件的压缩
1.打开工具后选择相应的功能。
点击下载安装“优速文件压缩器”工具,安装后打开软件;在软件首页,选择我们要使用的PPT压缩功能,点击进入下一步;其他几个压缩函数与本例中的完全相同。必要的话就跟着他们走。
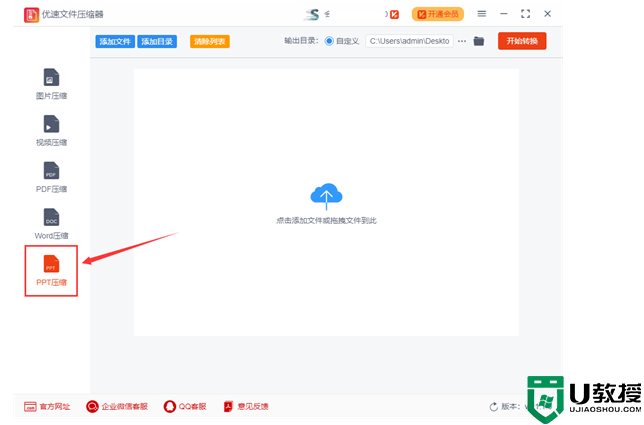
2.选择ppt文件和添加文件。
在主页的右上角,我们会看到[添加文件]按钮。直接用鼠标点击或拖动,选择要压缩的PPT,添加到软件中。可以一次性添加所有ppt文件,批量压缩,节省时间,事半功倍。
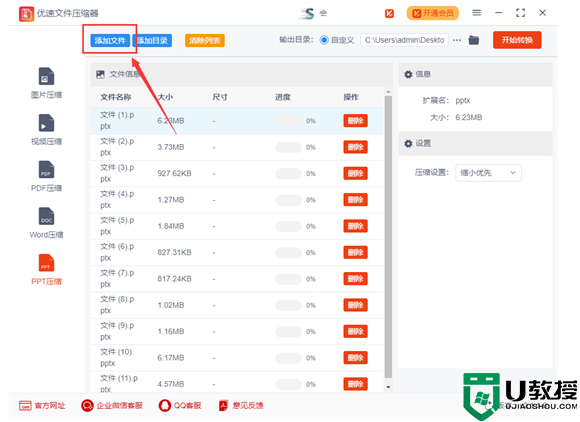
3.压缩设置
用户根据自己的喜好选择缩小优先级、正常优先级和清晰优先级中的一种;然后设置输出目录保存压缩后的ppt文件。
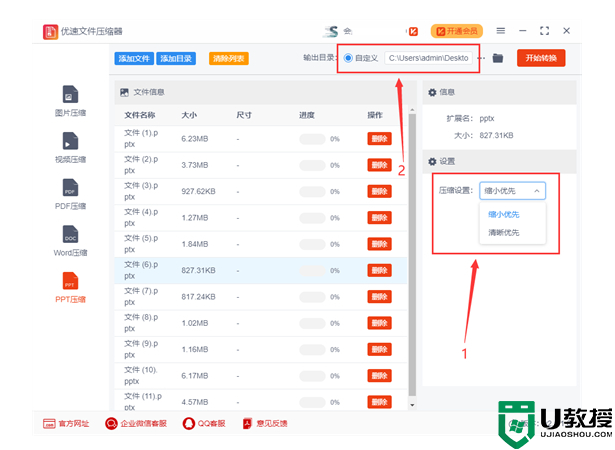
4.开始文件压缩。
点击右上角红色按钮【开始转换】开始压缩;当软件自动打开输出文件夹时,意味着文件压缩完成!您可以看到压缩文件保存在这里。
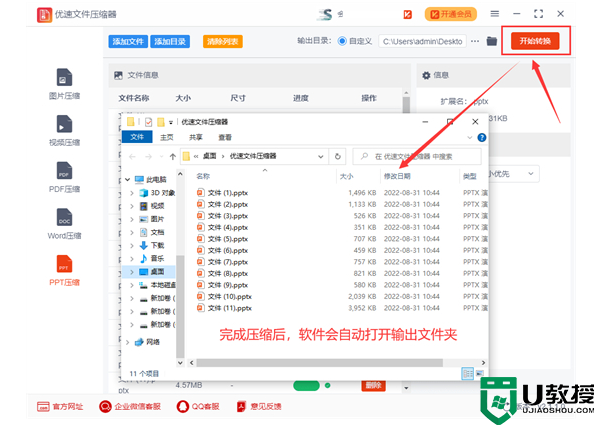
5.比较压缩效果
对比压缩后的ppt文件和原文件,我们可以清楚的看到压缩后的ppt比之前小了很多。
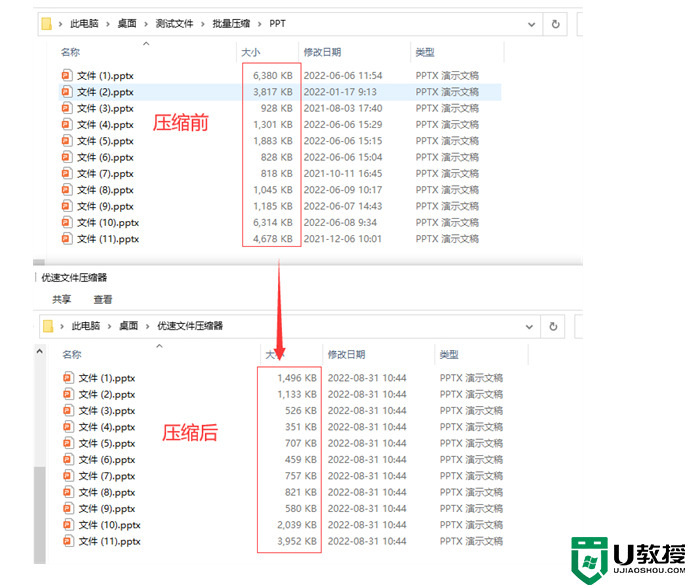
总结:
1.打开工具后选择相应的功能。
2.选择ppt文件和添加文件。
3.压缩设置
4.开始文件压缩。
5.比较压缩效果
- 上一篇: ppt文件太大怎么变小 ppt太大怎么压缩变小
- 下一篇: 表格外框线怎么设置 如何设置表格外框线
ppt压缩文件怎么压缩最小 ppt怎么压缩文件大小相关教程
- ppt压缩文件怎么压缩最小 ppt怎么压缩文件大小
- ppt压缩文件怎么压缩最小 ppt怎么压缩文件大小
- ppt太大怎么压缩变小 如何一键压缩ppt文件大小
- ppt太大怎么压缩变小 如何一键压缩ppt文件大小
- 电脑ppt怎么压缩文件大小 ppt大小怎么免费压缩到10mb不压画质
- psd文件太大怎么缩小 ps怎样压缩psd文件大小
- 怎么压缩pdf文件大小 怎么压缩pdf文件到指定大小
- ppt文件太大怎么变小 ppt太大怎么压缩变小
- ppt文件太大怎么变小 ppt太大怎么压缩变小
- WinRAR怎么压缩文件到最小?RAR压缩怎么体积最小?
- 5.6.3737 官方版
- 5.6.3737 官方版
- Win7安装声卡驱动还是没有声音怎么办 Win7声卡驱动怎么卸载重装
- Win7如何取消非活动时以透明状态显示语言栏 Win7取消透明状态方法
- Windows11怎么下载安装PowerToys Windows11安装PowerToys方法教程
- 如何用腾讯电脑管家进行指定位置杀毒图解

