wps怎么插入目录 wps如何生成目录及更新目录
更新时间:2023-04-14 08:48:12作者:huige
如何将wps插入目录?这个问题大家都挺感兴趣的。目录是长文档不可缺少的一部分。在写论文和报告的时候,我们经常会把长文章分成几章,因为内容比较丰富。有了目录,您可以快速找到文档中的内容。下面小编就为大家带来wps自动生成目录的具体操作方法。过来看一看。
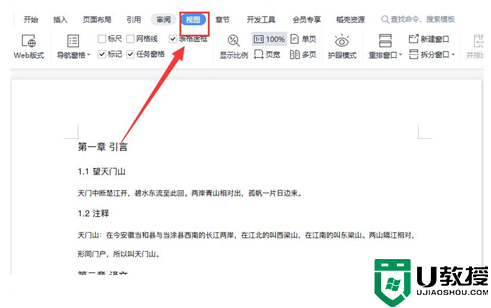
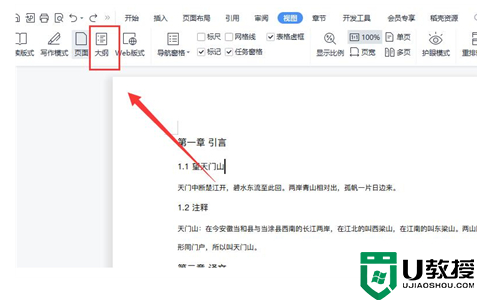
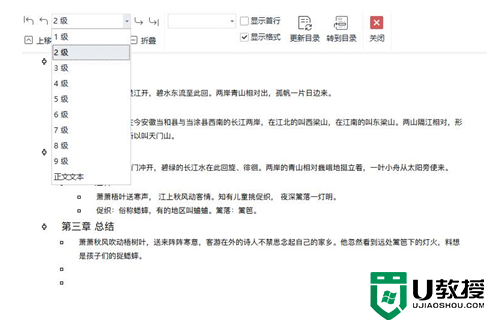
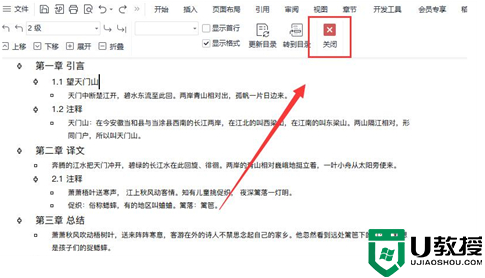
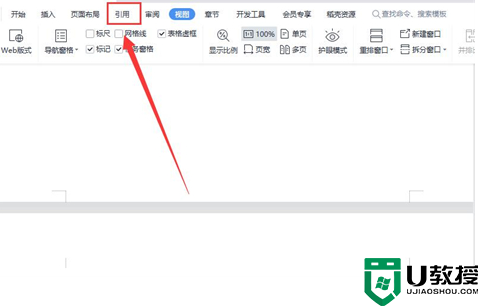
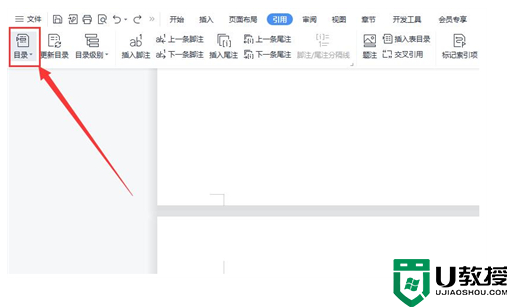
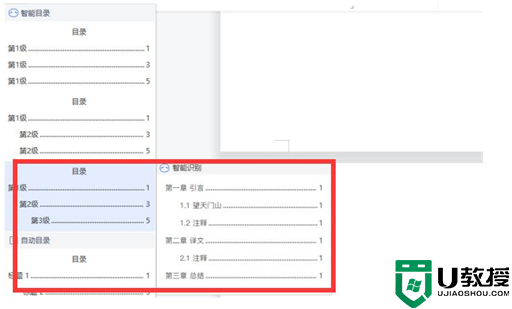
工具/原材料
系统版本:windows10系统
品牌型号:联想y700
如何将wps插入目录
1.首先点击打开Word文档,然后在菜单栏界面点击查看。
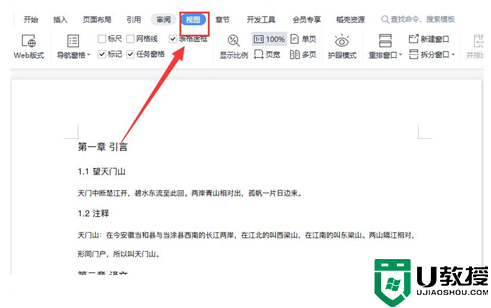
2.单击视图页面中的“大纲”。
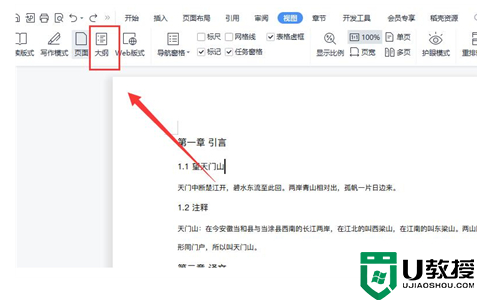
3.调整大纲中每个标题对应的级别,如一级标题、二级标题、正文等。
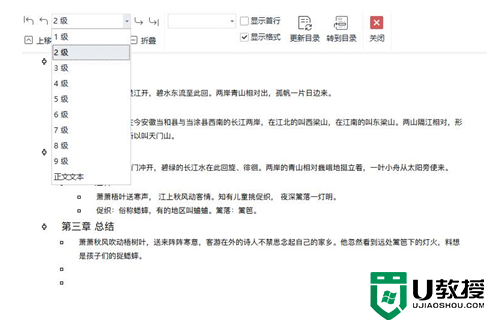
4.设置好标题级别后,点击“关闭”。
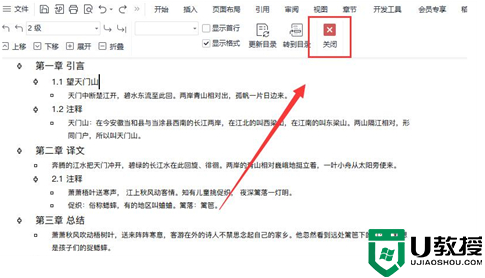
5.将鼠标定位在需要生成目录的位置,点击菜单栏页面中的“引用”。
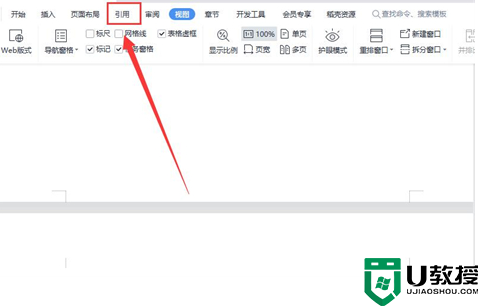
6.点击下面的“目录”。
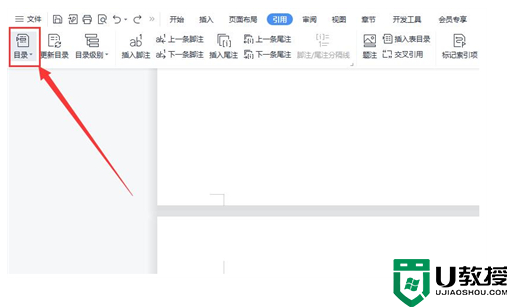
7.在智能目录中选择适当的目录以自动生成它。
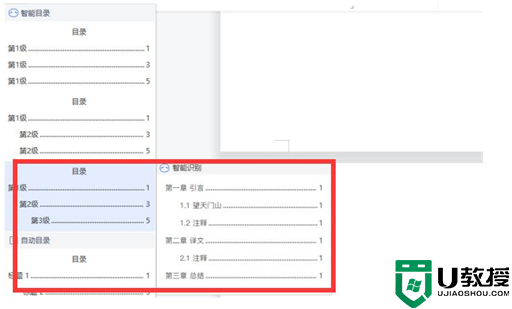
总结:
1.首先点击打开Word文档,然后在菜单栏界面点击查看。
2.单击视图页面中的“大纲”。
3.调整大纲中每个标题对应的级别,如一级标题、二级标题、正文等。
4.设置好标题级别后,点击“关闭”。
5.将鼠标定位在需要生成目录的位置,点击菜单栏页面中的“引用”。
6.点击下面的“目录”。
7.在智能目录中选择适当的目录以自动生成它。
wps怎么插入目录 wps如何生成目录及更新目录相关教程
- wps怎么插入目录 wps如何生成目录及更新目录
- 如何用wps生成目录 wps自动生成目录的操作步骤
- wps自动生成目录怎么操作 让WPS自动生成目录的方法
- wps目录怎么制作 wps如何自动生成目录大纲
- wps目录的字体怎么设置 wps更改目录字体的方法
- word里如何自动生成目录 怎么把word自动生成目录
- word标题写好后怎么生成目录 word如何自动生成目录
- word的目录怎么自动生成 word文档如何自动生成目录
- 如何自动生成目录word word文档怎么自动生成目录列表
- word怎么生成目录 如何一键生成目录word
- 5.6.3737 官方版
- 5.6.3737 官方版
- Win7安装声卡驱动还是没有声音怎么办 Win7声卡驱动怎么卸载重装
- Win7如何取消非活动时以透明状态显示语言栏 Win7取消透明状态方法
- Windows11怎么下载安装PowerToys Windows11安装PowerToys方法教程
- 如何用腾讯电脑管家进行指定位置杀毒图解

