电脑双击打不开百度网盘怎么办 百度网盘打不开客户端的解决方法
更新时间:2023-04-04 08:31:30作者:huige
昨天,边肖准备在电脑上打开百度网盘客户端时,发现双击无法打开百度网盘,也没有任何反应。不知道怎么回事,边肖就在网上搜集相关解决方案,终于成功打开了百度网盘。下面边肖将为您介绍她使用的方法。如果遇到这个问题,可以过来看看。
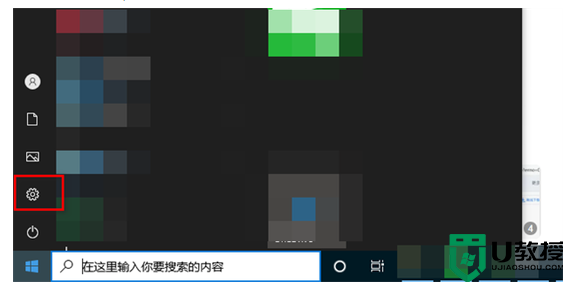
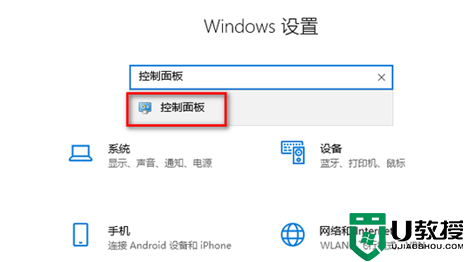
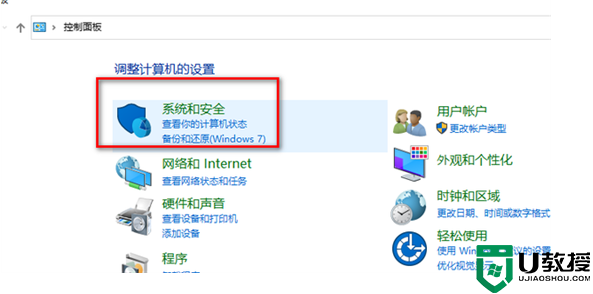
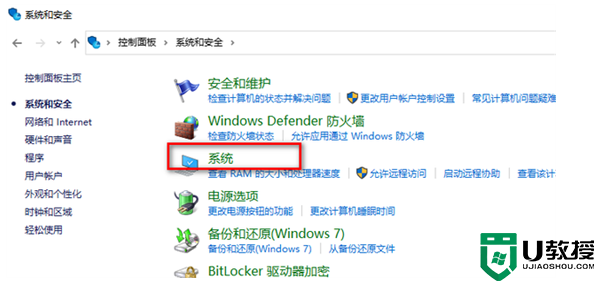
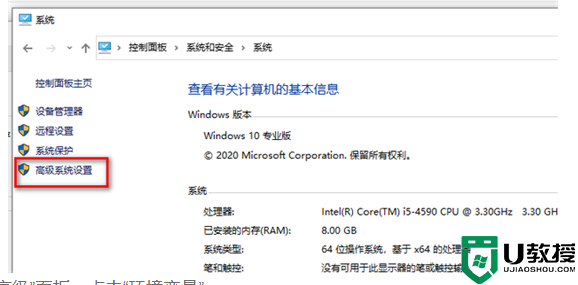
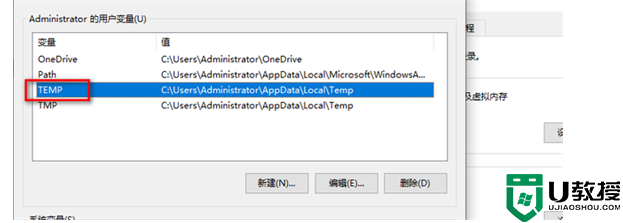
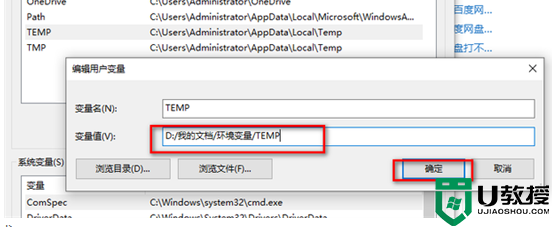
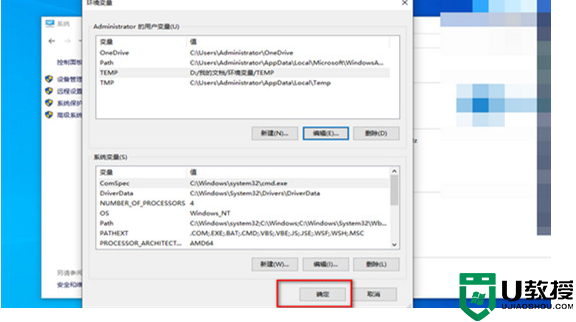
电脑双击打不开百度网盘怎么办?
具体步骤如下:
1.点击“开始”,找到“设置”,点击;
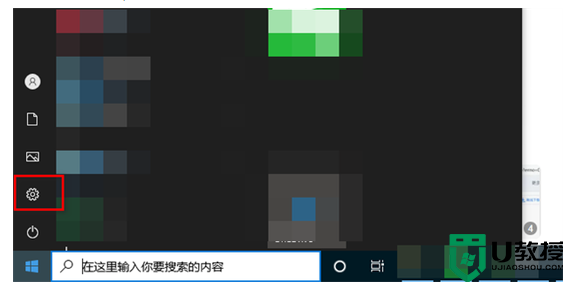
2.在搜索框中查找“控制面板”并单击;
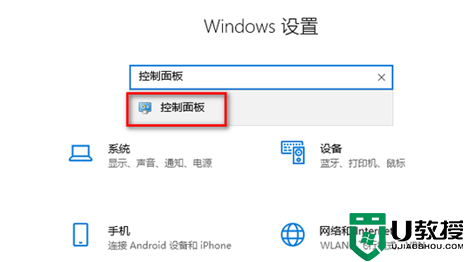
3.点击“系统和安全”;
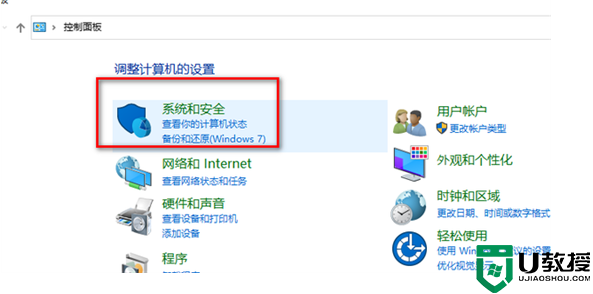
4.点击“系统”;
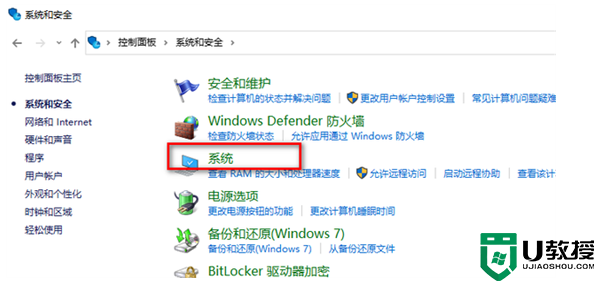
5.点击“高级系统设置”;
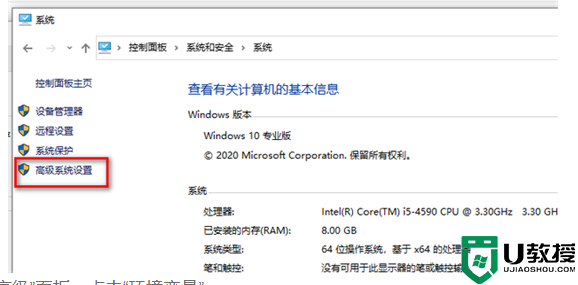
6.在弹出窗口中选择“高级”面板,点击“环境变量”;
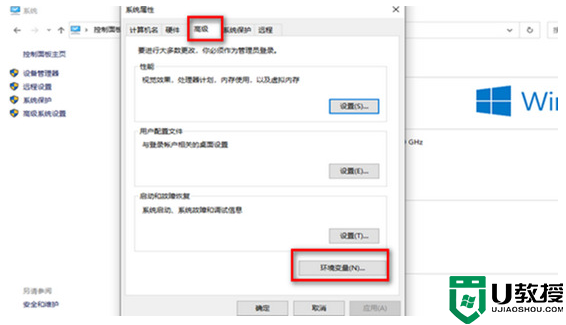
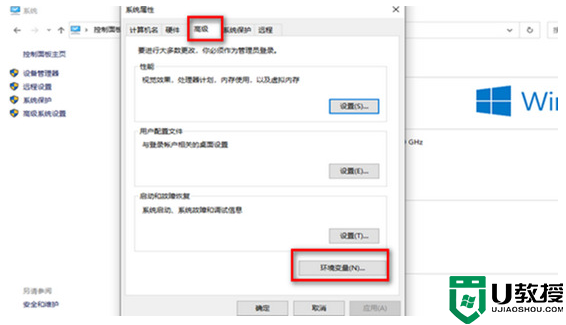
7.双击“临时”;
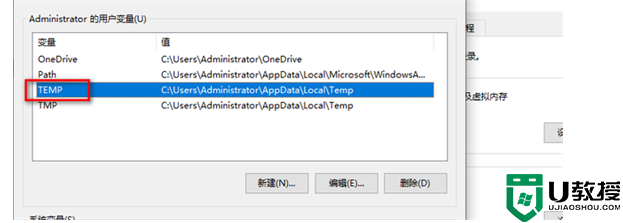
8.将变量值改为“D:/my document/environment variable/TEMP”,点击确定;
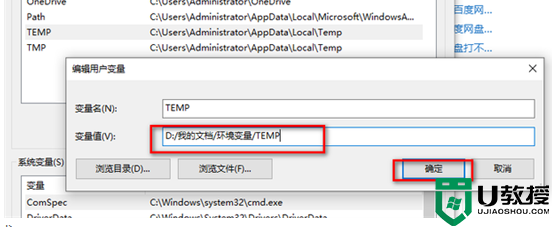
9.单击“确定”完成。
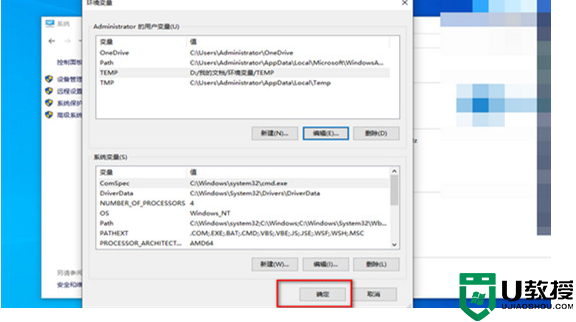
以上是边肖给大家带来的电脑双击打不开百度网盘的解决方案。希望能帮到你。
电脑双击打不开百度网盘怎么办 百度网盘打不开客户端的解决方法相关教程
- 电脑双击打不开百度网盘怎么办 百度网盘打不开客户端的解决方法
- 百度网盘链接怎么打开?打开百度网盘链接的方法
- 百度网盘打不开怎么回事 百度网盘打不开的原因和解决教程
- 电脑百度网盘怎么下载文件 百度云客户端怎么下载文件到本地
- 电脑开启百度网盘总显示在登陆中怎么办 电脑开启百度网盘总显示在登陆中的修复方法
- 电脑百度网盘怎么下载文件 百度云客户端怎么下载文件到本地
- 百度网盘下载速度很慢怎么办?百度网盘免vip提速的方法
- w7电脑百度无法打开首页怎么办|w7百度首页打不开的解决方法
- 百度网盘怎么退出账号丨百度网盘退出账号解决方法
- 百度网盘文件怎么保存到电脑 百度网盘里的文件怎么导出来
- 5.6.3737 官方版
- 5.6.3737 官方版
- Win7安装声卡驱动还是没有声音怎么办 Win7声卡驱动怎么卸载重装
- Win7如何取消非活动时以透明状态显示语言栏 Win7取消透明状态方法
- Windows11怎么下载安装PowerToys Windows11安装PowerToys方法教程
- 如何用腾讯电脑管家进行指定位置杀毒图解

