win10系统u盘如何安装|win10系统u盘制作教程
更新时间:2016-12-13 09:24:24作者:ujiaoshou
win10系统u盘如何安装,有需要的朋友可以参考学习一下。
win10系统u盘制作教程:
1、将制作好的u教授u盘启动盘插入usb接口(台式用户建议将u盘插在主机机箱后置的usb接口上),然后重启电脑,出现开机画面时,通过使用启动快捷键引导u盘启动进入到u教授主菜单界面,选择“【02】”回车确认。
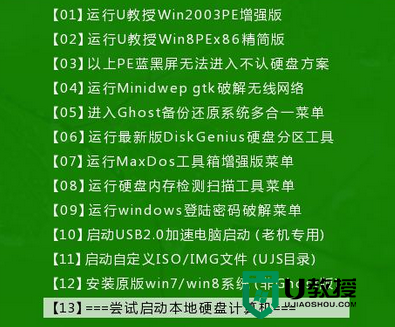
2、成功登录到u教授pe系统桌面后,系统会自动弹出u教授PE一键装机工具,点击“更多”按钮浏览事先存放在u盘中的win10系统镜像包。
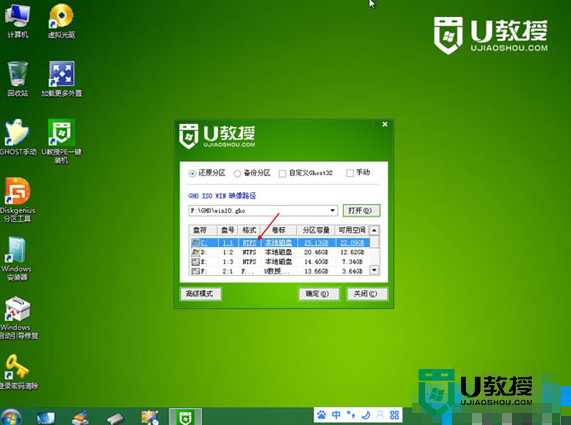
3、在弹出的打开窗口中,打开存放在u教授u盘启动盘里面的win10系统镜像包。
4、打开系统镜像包之后,返回到u教授PE一键装机工具窗口,指定一个磁盘作为安装win10系统的系统盘,然后点击“确定(Y)”按钮。
5、在弹出的确认提示窗口中点击“确定(Y)”按钮开始还原系统操作,并且耐心等待系统还原完成到电脑重启即可。
6、耐心等待系统自动安装过程直到系统安装完成进入系统桌面即可。
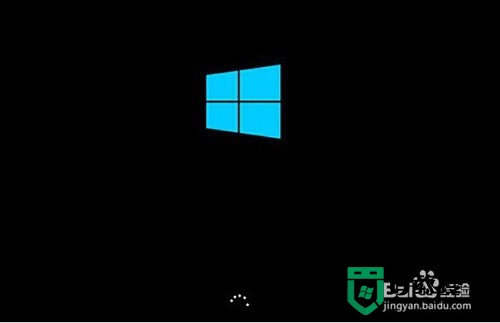
【win10系统u盘如何安装】看完以上的教程大家就都知道啦?还有其他的电脑的操作系统使用疑问,或者是u盘装机教程需要学习的话,都可以上u教授官网查看。
win10系统u盘如何安装|win10系统u盘制作教程相关教程
- 如何制作u盘win7系统安装盘|制作u盘win7系统安装盘教程
- mac制作u盘系统安装盘的步骤,制作mac安装u盘教程
- u教授如何制作u盘系统安装盘|制作u盘装系统教程的方法
- win7系统u盘安装盘怎么制作 win7系统安装u盘制作方法
- u盘启动盘怎么安装win10系统?u盘启动盘安装win10系统教程
- win10安装u盘怎么制作|win10安装u盘制作教程
- 如何制作u盘win7系统安装盘|win7系统盘制作方法
- u盘制作安装windows7系统,u盘启动盘制作工具装win7系统
- 装系统u盘如何制作|装系统u盘制作方法
- 如何用u盘装系统?用系统之家U盘启动制作盘安装Win7系统教程
- 5.6.3737 官方版
- 5.6.3737 官方版
- Win7安装声卡驱动还是没有声音怎么办 Win7声卡驱动怎么卸载重装
- Win7如何取消非活动时以透明状态显示语言栏 Win7取消透明状态方法
- Windows11怎么下载安装PowerToys Windows11安装PowerToys方法教程
- 如何用腾讯电脑管家进行指定位置杀毒图解

