降序排序怎么设置 excel中降序排序的设置方法
更新时间:2023-03-25 08:43:19作者:huige
当我们使用excel编辑统计数据表时,整理大量的数据是很麻烦的。其实在这种情况下,利用excel的排序功能,很容易浏览和查询相关数据。至于如何设置降序排序,边肖今天为大家带来excel中降序排序的设置方法。快来了解一下吧。

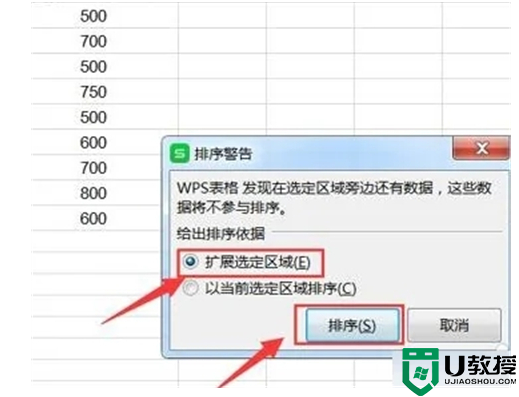
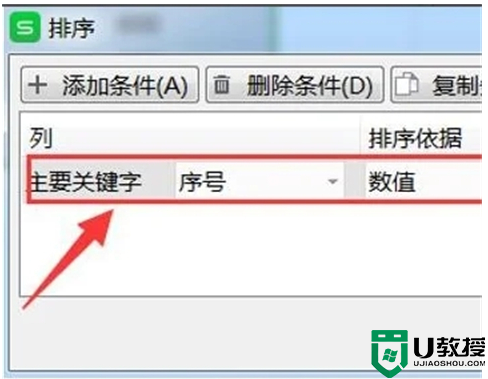
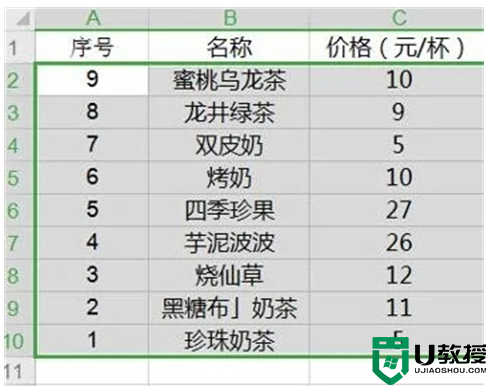
工具/原材料
系统版本:windows10系统
品牌型号:华为MateBook 14s
如何设置降序排序?
1.首先选择一个数字列,然后单击排序。如下图所示。

2.然后选中扩展所选区域并单击排序。如下图所示。
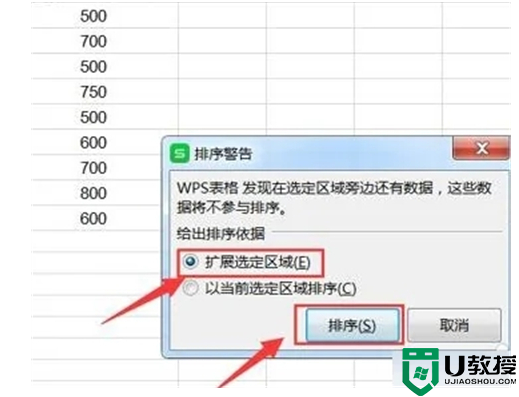
3.然后选择降序并单击确定。如下图所示。
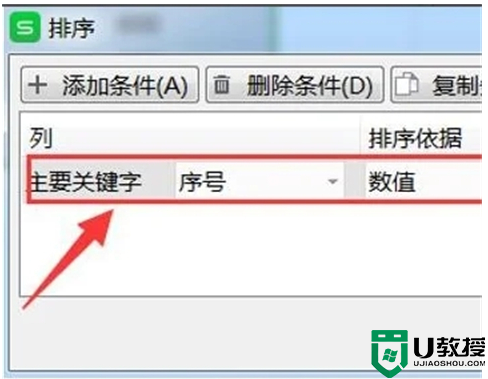
4.设置完成后就结束了。如下图所示。
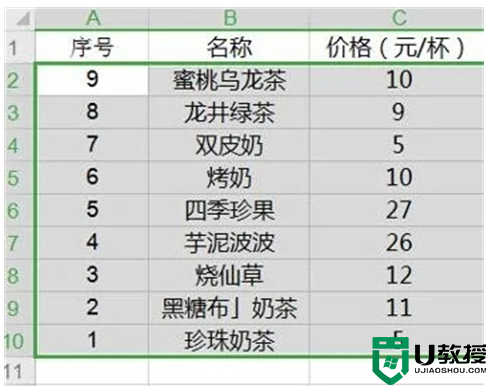
总结:
1.首先选择一个数字列,然后单击排序。
2.然后选中扩展所选区域并单击排序。
3.然后选择降序并单击确定。
4.设置完成后就结束了。
降序排序怎么设置 excel中降序排序的设置方法相关教程
- 降序排序怎么设置 excel中降序排序的设置方法
- excel表格怎么自动排序123 excel表格怎么自动编号排序
- excel表格怎么自动排序123 excel表格怎么自动编号排序
- excel表格怎么排序成自己想要的顺序 excel表格怎么排列顺序号从小到大
- 表格怎么排序名次1234 excel表格如何排序1234564
- wps表格怎么排序?教你wps表格排序的方法
- 表格序号下拉全是1怎么能递增 excel下拉排序递增设置方法
- 表格序号下拉全是1怎么能递增 excel下拉排序递增设置方法
- 表格excel怎么排序名次 excel怎么一键快速自动排名
- Wps怎么按首字母排序?电脑Wps表格怎么按首字母排序教学
- 5.6.3737 官方版
- 5.6.3737 官方版
- Win7安装声卡驱动还是没有声音怎么办 Win7声卡驱动怎么卸载重装
- Win7如何取消非活动时以透明状态显示语言栏 Win7取消透明状态方法
- Windows11怎么下载安装PowerToys Windows11安装PowerToys方法教程
- 如何用腾讯电脑管家进行指定位置杀毒图解

