分页符怎么删除?Word显示分页符及快速删方法
更新时间:2023-03-08 15:19:42作者:admin
在Word中分页符会以分页符位置进行分页,如果在编辑一些文档时对原有的分业不满意那么要对分页符进行删除,当然还有一些朋友反馈没有分页符显示,同样的下面也提供了显示方法,还有快速删除所有分页符的步骤。
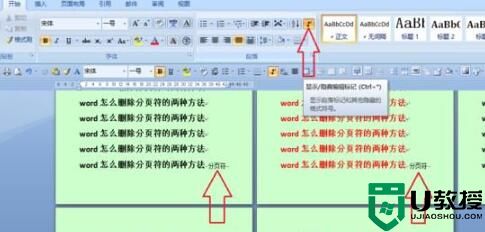
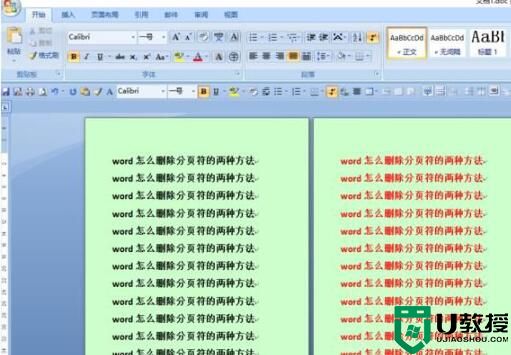

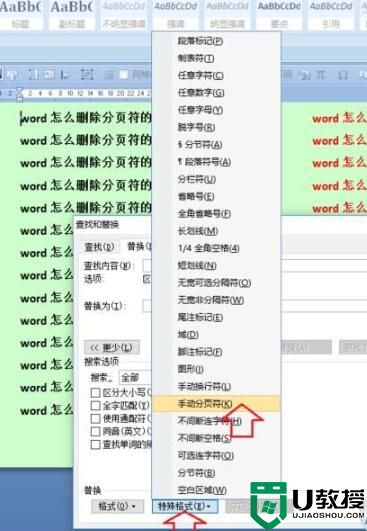
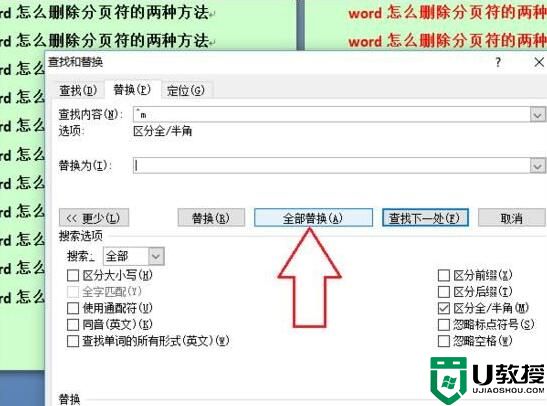

方法一:使用DEL删除
1.打开word文档,单击“开始”菜单下的“显示/隐藏编辑标记”命令按钮,使分页符显示,如下图:
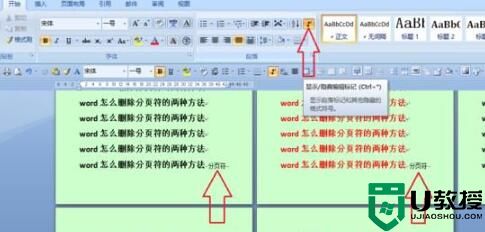
2.分别将插入点定位到分页符前面,按“Delete”键删除分页符。如下图:
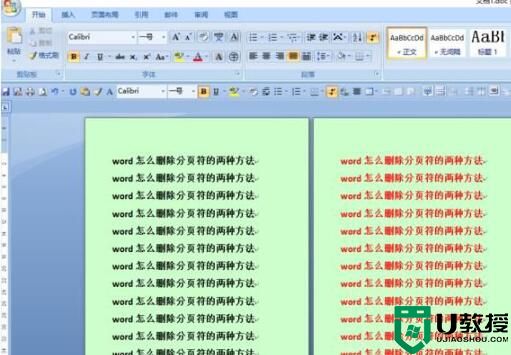
方法二:用“替换”命令删除。
1.打开word文档,单击“开始”菜单下的“替换”命令,在弹出的“查找和替换”对话框中单击“查找内容”右侧的输入框,单击“更多”按钮,如下图:

2.单击“特殊格式”按钮,单击“手动分页符”命令,如下图:
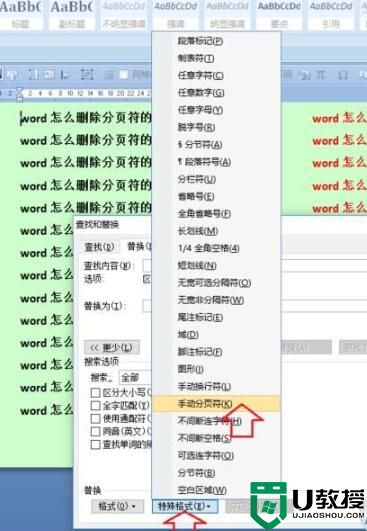
3.在“查找和替换”对话框中单击“替换为”右侧的输入框,单击“全部替换”按钮,如下图:
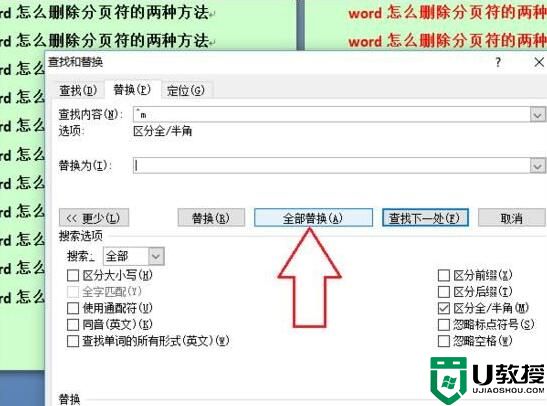
4.在弹出的提示框中单击“确定”,如下图:

以上分享了Word分页符的显示方法还有两种删除方法,帮助大家快速掌握Word技巧。
分页符怎么删除?Word显示分页符及快速删方法相关教程
- word怎么删除分页符 word删除分页符的步骤
- word怎么删除分页符 wps中怎么找到分页符并删除
- 分页符怎么删除 word如何删除分页符
- excel分页符怎么删除 excel删除分页符的步骤
- 电脑word如何删除分页符 word怎么删除分页符不改变下面格式
- 电脑word如何删除分页符 word怎么删除分页符不改变下面格式
- Excel如何设置分页符?Excel分页符怎么删除?
- word删除分节符的教程 word分节符怎么删除
- Word怎么删除不需要的页面?Word不要的页面删除方法分享
- Excel如何去掉分页符 Excel设置取消分页符的方法
- 5.6.3737 官方版
- 5.6.3737 官方版
- Win7安装声卡驱动还是没有声音怎么办 Win7声卡驱动怎么卸载重装
- Win7如何取消非活动时以透明状态显示语言栏 Win7取消透明状态方法
- Windows11怎么下载安装PowerToys Windows11安装PowerToys方法教程
- 如何用腾讯电脑管家进行指定位置杀毒图解

