win7不同网段共享打印机的连接方法【图文】
更新时间:2016-12-03 09:23:36作者:ujiaoshou
网络打印机可以让我们在同一局域网下使用一台打印机进行打印,而一个局域网可能会有两个网段,所以连接共享打印机的IP网段是不一样的,如一个网段为192.168.1.*,另一个为10.24.*。不同网段的计算机是如何共享打印机的连接的?且看win7不同网段共享打印机的连接方法。

win7不同网段共享打印机的连接方法:
1、首先修改需要连接打印机电脑上的Hosts文件(不是已连接打印机的电脑),Hosts文件在C:WindowsSystem32driversetc下,有的Win7打开该文件提示“没有权限修改”,请在附件中的“记事本”图标上右键单击出现选项卡里,选择“以管理员权限运行”,再在记事本里打开文件就可以修改保存了;
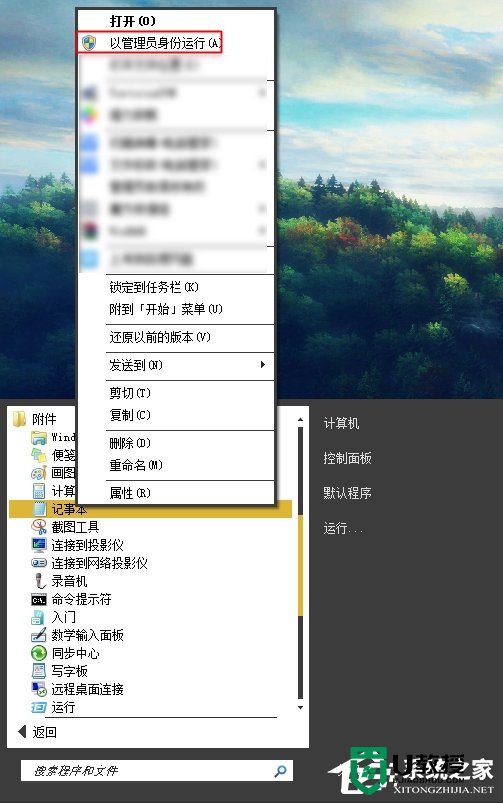
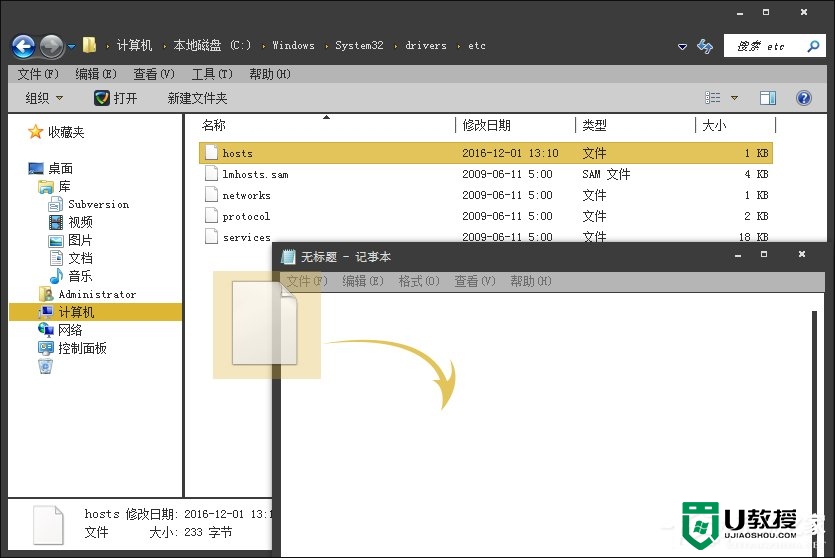
2、在打开的hosts文件里,添加上打印机所在的电脑的IP地址和计算机名称,格式如图,计算机名称和ip地址之间保留两个空格;
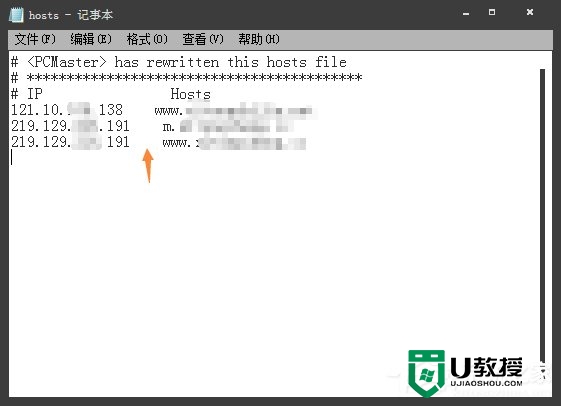
3、在“网络和共享中心”里打开“本地连接”,然后选择“属性”;
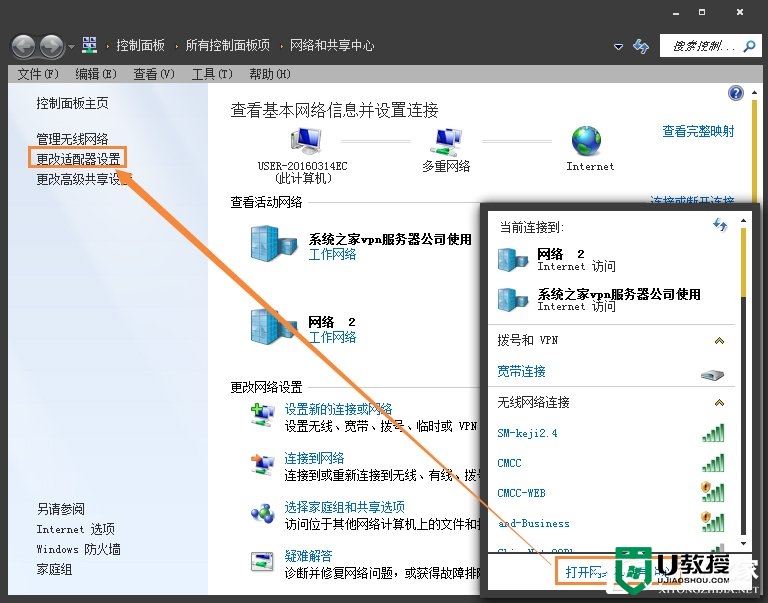
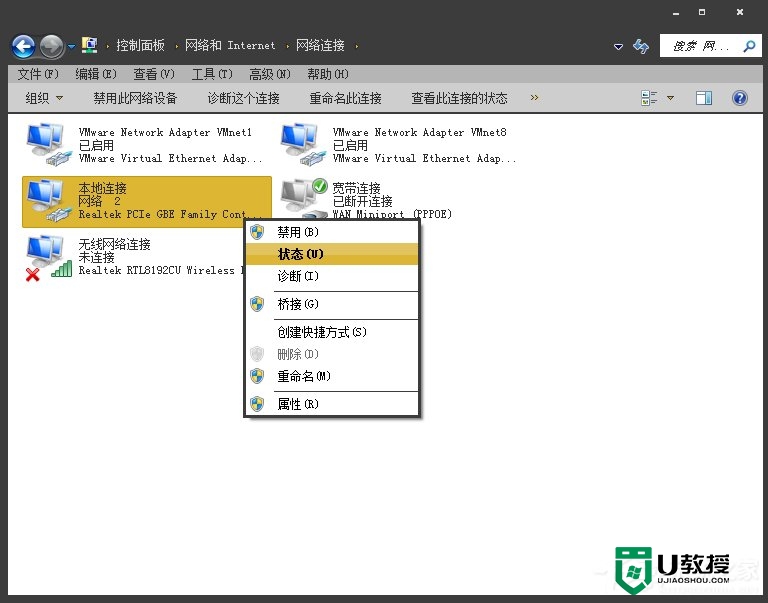
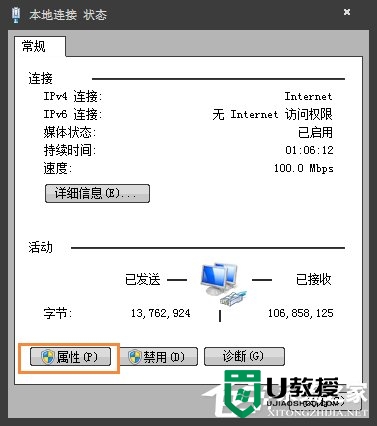
4、再在属性里选择“Internet协议版本4”,再在“属性”选项上单击,再单击“高级”选项;
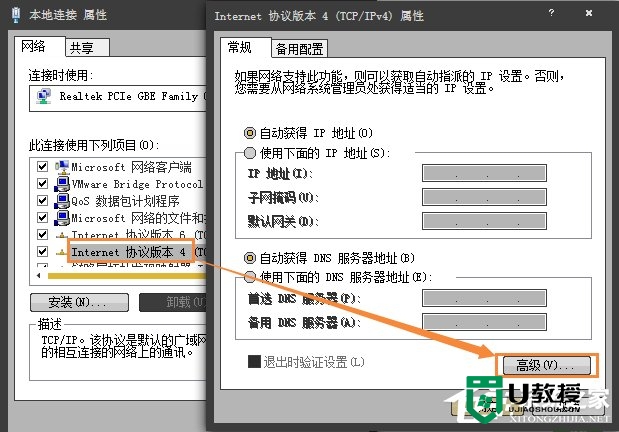
5、最后在“WINS”选项卡里,单击启用“TCP/IP 上的NetBIOS”;
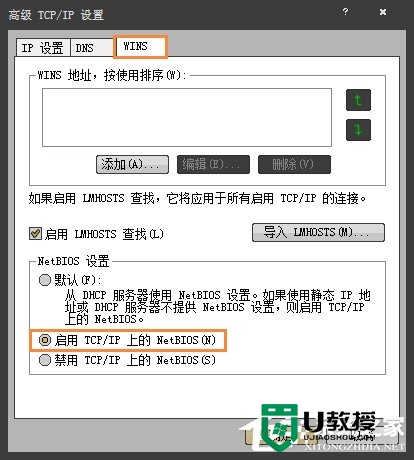
设置完毕后,再在“运行输入口”里输入“\10.24.**.**”回车即可出现共享打印机,在打印机图标上双击就可以安装驱动,使用局域网内的打印机了。过车如下列图片所示
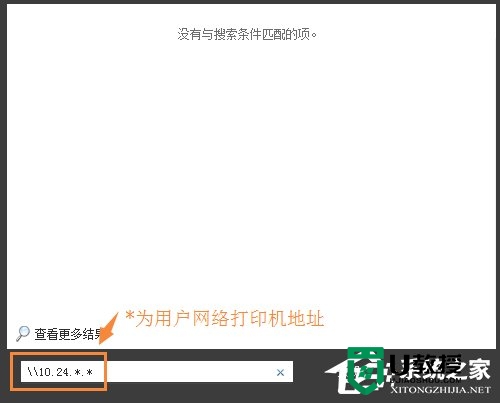
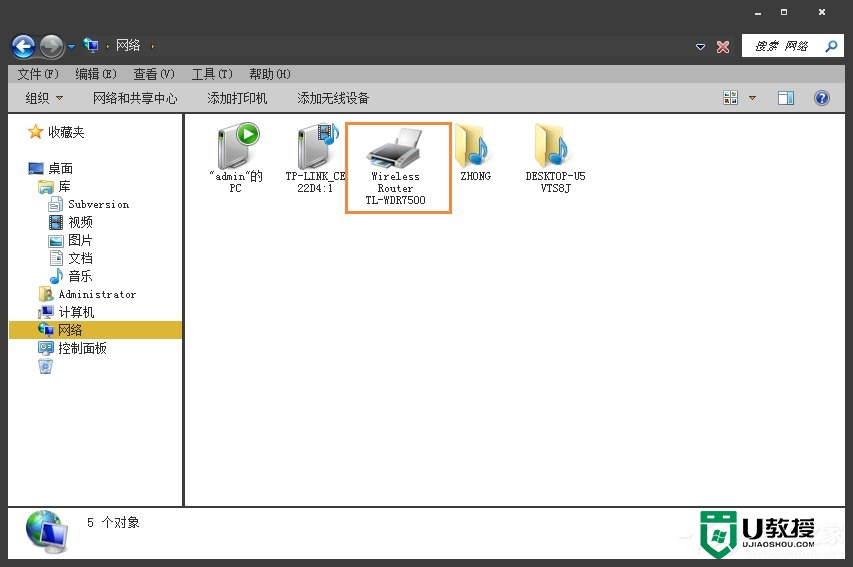
【win7不同网段共享打印机的连接方法】通过上述的文章大家应该都清楚具体的设置步骤了,还有其他需要了解的问题,或者想知道u盘装系统软件下载使用方法的话,可以上u教授官网查看。
win7不同网段共享打印机的连接方法【图文】相关教程
- 不同网络怎么共享一台打印机 教你在不同网络下共享一台打印机的方法
- 怎么连接别人共享的打印机 怎样连接别人的共享打印机
- 共享打印机已连接但无法打印怎么回事 共享打印机已连接但无法打印的两种解决方法
- UOS怎么连接Windows共享打印机?UOS连接Windows共享打印机教程
- Windows怎么连接UOS共享打印机?Windows连接UOS共享打印机教程
- 打印机共享怎么连接 电脑连接共享打印机步骤
- Windows怎么连接UOS共享打印机?Windows连接UOS共享打印机教程
- UOS怎么连接Windows共享打印机?UOS连接Windows共享打印机教程
- xp如何连接win7共享打印机|xp连接win7共享打印机设置方法
- Win11无法连接Win10共享打印机的三个解决方法
- 5.6.3737 官方版
- 5.6.3737 官方版
- Win7安装声卡驱动还是没有声音怎么办 Win7声卡驱动怎么卸载重装
- Win7如何取消非活动时以透明状态显示语言栏 Win7取消透明状态方法
- Windows11怎么下载安装PowerToys Windows11安装PowerToys方法教程
- 如何用腾讯电脑管家进行指定位置杀毒图解

