wps表格怎么排序?教你wps表格排序的方法
更新时间:2023-02-28 09:57:25作者:admin
wps表格怎么排序?当我们使用wps进行编辑表格的时候为了让表格更加的美观,我们往往需要对表格进行一些微调。但如果wps表格中数据庞大的话一个一个的进行调节就不切实际了。在本文中winwin7小编给大家分享介绍下wps表格排序的操作方法。
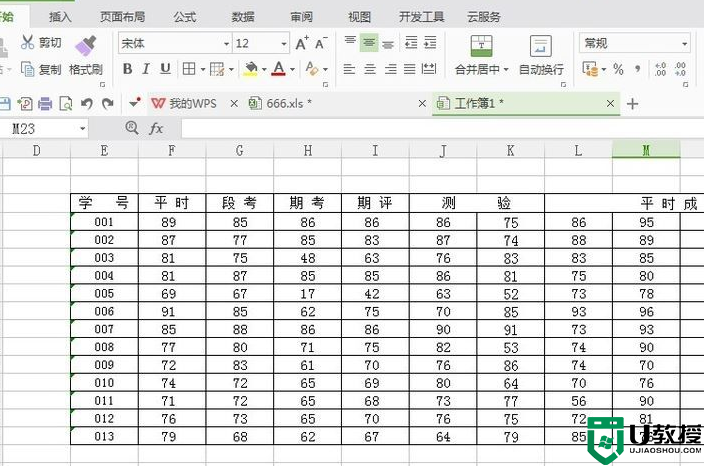
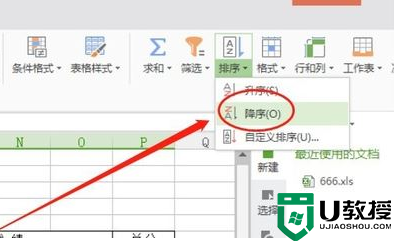
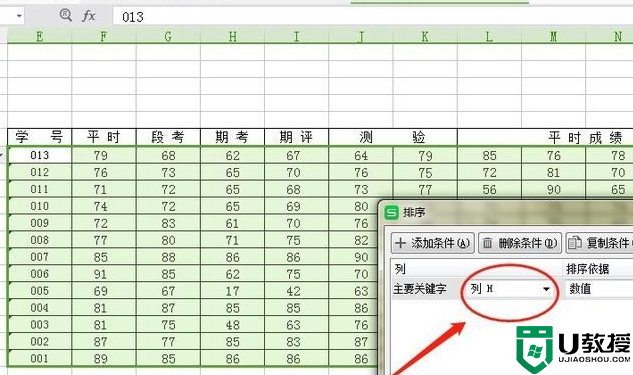
wps表格排序的方法:
1、打开要处理的表格;
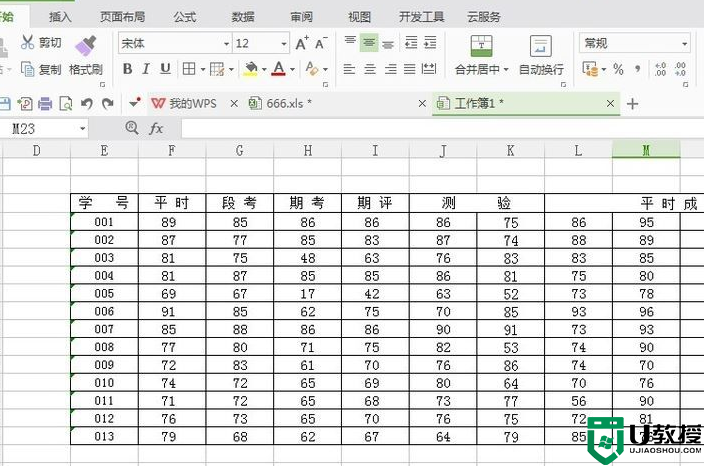
2、选择要排序的内容,注意,将需要排列的表格全都选定!
3、选中需要排序的内容后,选择排序中的降序,如图:
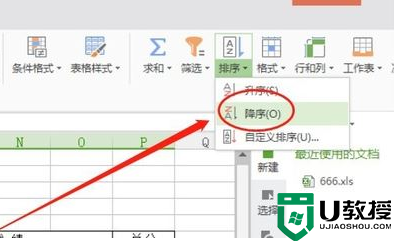
点击它,根据自己的需要选择选项,我们尝试一下点击升序,升序和降序只能根据框选的内容顺序排序,比如上面的例子,从左往右框选数值,则以第一列降序为准,第一列的数值从大到小自动排序,而自定义排序,可以根据需要排序。
4、如果需要特殊排列的话,选择要排序的数据,然后选择自定义排序,然后在弹出的对话框中根据要排序的内容选择第几列,如期考成绩,则选择列H,如图:
wps表格怎么排序?教你wps表格排序的方法
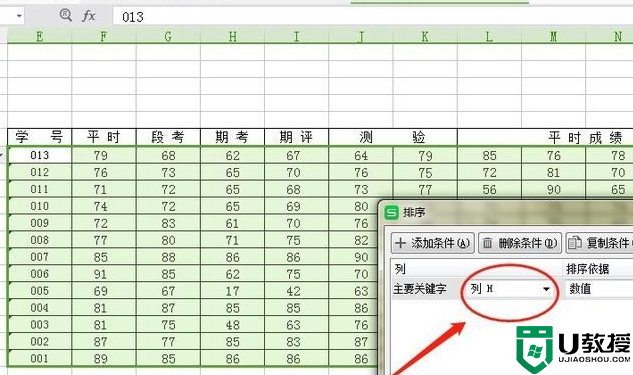
选择升序,则期考成绩从低分到高分排列,反之则从高到底!
本文中介绍的wps表格怎么排序的方法就给大家介绍到这里,需要的用户快拿去试试吧!
wps表格怎么排序?教你wps表格排序的方法相关教程
- Wps怎么按首字母排序?电脑Wps表格怎么按首字母排序教学
- WPS软件文字中表格如何排序_这里教给你
- WPS软件文字中表格如何排序_这里教给你
- excel表格怎么自动排序123 excel表格怎么自动编号排序
- excel表格怎么自动排序123 excel表格怎么自动编号排序
- 表格怎么排序名次1234 excel表格如何排序1234564
- excel表格怎么排序成自己想要的顺序 excel表格怎么排列顺序号从小到大
- wps表格怎样调整表格大小 wps调整表格大小的方法
- wps表格忘记保存怎么恢复|wps表格没保存的解决方法
- 表格excel怎么排序名次 excel怎么一键快速自动排名
- 5.6.3737 官方版
- 5.6.3737 官方版
- Win7安装声卡驱动还是没有声音怎么办 Win7声卡驱动怎么卸载重装
- Win7如何取消非活动时以透明状态显示语言栏 Win7取消透明状态方法
- Windows11怎么下载安装PowerToys Windows11安装PowerToys方法教程
- 如何用腾讯电脑管家进行指定位置杀毒图解

