word文档怎么批量删除图片|word文档批量删除图片的方法
更新时间:2016-11-30 10:47:22作者:ujiaoshou
word文档怎么批量删除图片?很多时候,我们需要将word中的图片删除掉,只留下文字,不过图片数量过多,一一删除太费时。今天的word教程就是教大家如快速批量删除图片的,如果也想知道操作的方法,那就进来学习咯,以下是详细的操作步骤——批量删除Word中图片的方法。
word文档批量删除图片的方法:
1、启动Word2007,打开插入有图片的文档,按下Ctrl+H键,打开查找与替换对话框。
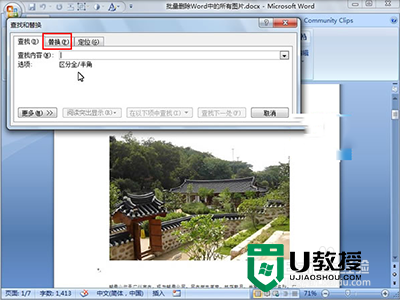
2、在替换标签中,先点击更多按钮,下方会出现搜索选项和替换,我们点击特殊格式。
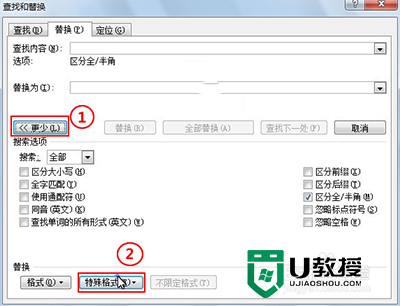
3、右侧出现菜单,选择图形。
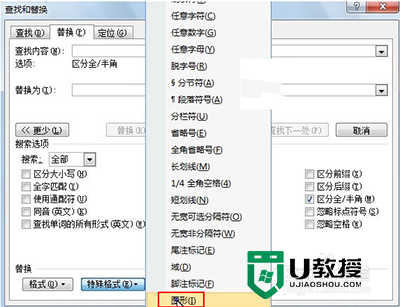
4、此时查找内容中会自动填充^g,替换为中不写入任何东西,单击全部替换按钮,完成替换之后会告诉你结果。
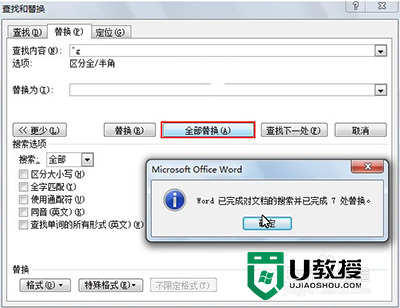
5、再次回到Word文档看看,图片已经一次性删除干净了,这样比我们手动一张张的删除明显快速多了。
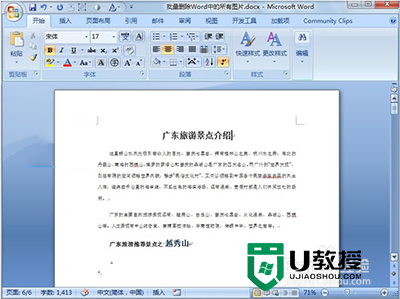
6、是不是很简单,OK了。
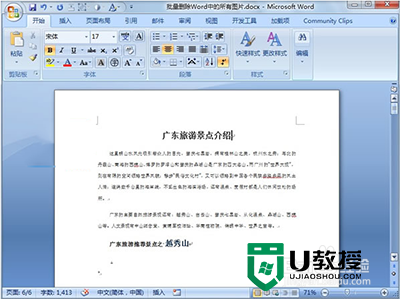
【word文档怎么批量删除图片】大家知道是怎么一回事了吗?按照上述的教程步骤来设置就能解决问题。关于电脑大家还有其他的不清楚的地方,或者需要自己u盘装系统的话,都可以上u教授查看相关的教程来解答。
word文档怎么批量删除图片|word文档批量删除图片的方法相关教程
- word怎么批量删除超链|word批量删除超链的方法
- word怎么删除批注文字 如何一键删除文档中的全部批注
- 苹果电脑怎么删除照片 mac照片怎么批量删除
- word怎么去掉批注 word文档删除批注的具体步骤
- 图片怎么转成word文档格式 图片转成word文档的两种方法
- 图片怎么转成word文档格式 图片转成word文档的两种方法
- 如何批量删除word中的空格 word批量删除所有空格的步骤
- 电脑word替换文字怎么操作 word文档怎么批量替换文字
- word文档怎么删除空白页 word文档如何删除多余的空白页
- 电脑word替换文字怎么操作 word文档怎么批量替换文字
- 5.6.3737 官方版
- 5.6.3737 官方版
- Win7安装声卡驱动还是没有声音怎么办 Win7声卡驱动怎么卸载重装
- Win7如何取消非活动时以透明状态显示语言栏 Win7取消透明状态方法
- Windows11怎么下载安装PowerToys Windows11安装PowerToys方法教程
- 如何用腾讯电脑管家进行指定位置杀毒图解

