笔记本电脑怎么连接无线网wifi?不同系统的使用教程(2023最新)
更新时间:2023-02-17 12:25:00作者:huige
如今,越来越多的人使用笔记本电脑,在我们的日常生活和工作中很难离开它们。如果我们想更快的上网,我们都会选择连接无线网络的wifi。有时笔记本电脑无法连接到网络。你知道为什么吗?笔记本电脑如何连接无线网络wifi?方法很简单。来看看2023年最新教程吧!
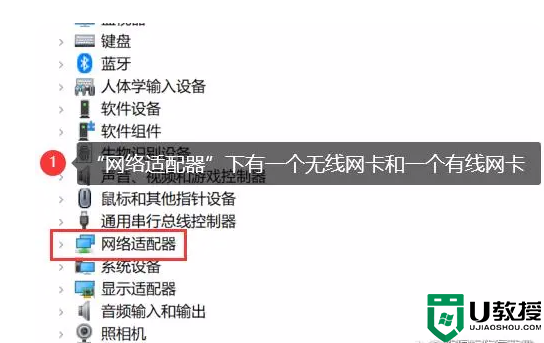
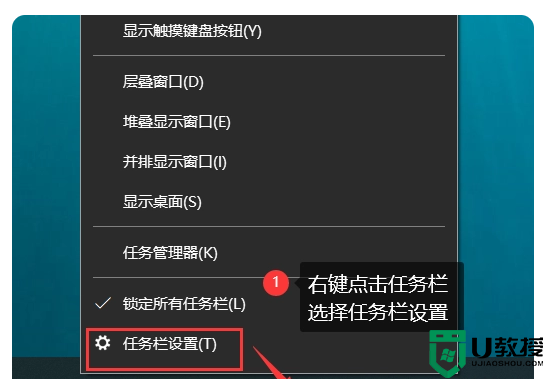
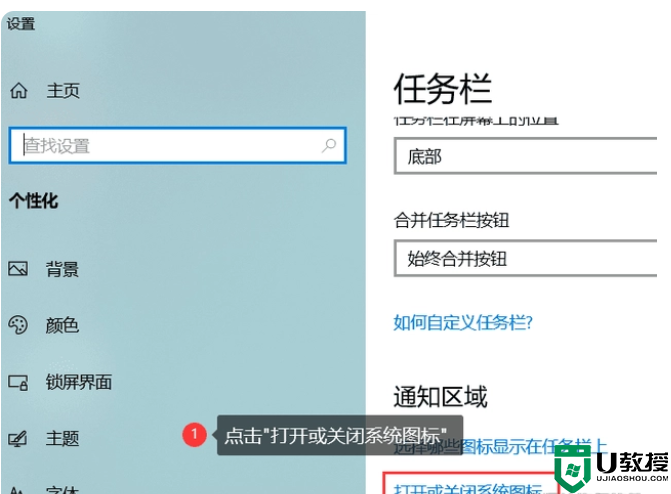
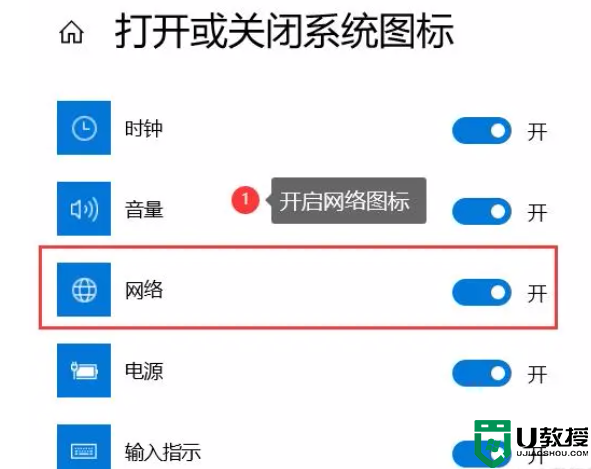
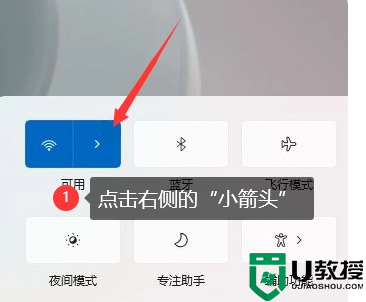
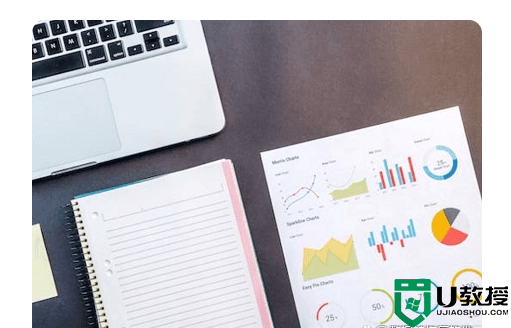
工具/原材料
系统版本:win 7/win 10/win 11/mac
软件版本:数据青蛙恢复专家3.1.6
一、win7系统
有些用户的电脑属于win7系统,那么如何在win7关闭的情况下开启无线功能?让我们看看下面的步骤:
第一步:双击[电脑]图标或[我的电脑]图标,选择[打开控制面板];
第二步:在硬件和声音中找到设备管理器,点击;
第三步:你可以看到网卡下的网络适配器。如果网卡没有黄色感叹号,说明已经安装了网卡驱动(如果有黄色感叹号,则需要安装网卡驱动)。之后可以选择电脑右下角的网络图标,选择想要连接的wifi。
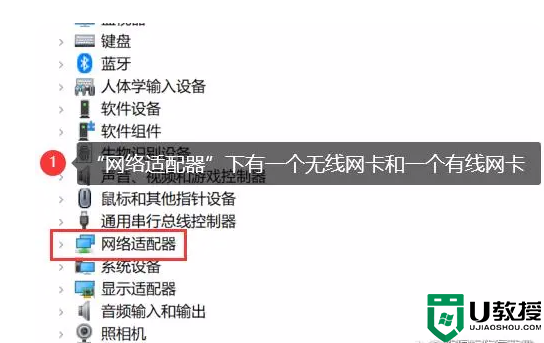
二、win10系统
大部分用户使用win10系统。如果电脑不能显示wifi列表,您可能需要打开它的网络图标来显示它。操作步骤如下:
第一步:右击电脑桌面底部,在弹出的窗口中选择【任务设置栏】;
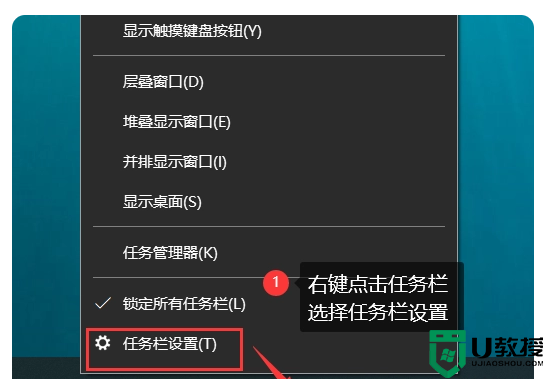
第二步:选择【打开或关闭系统图标】打开网络图标;
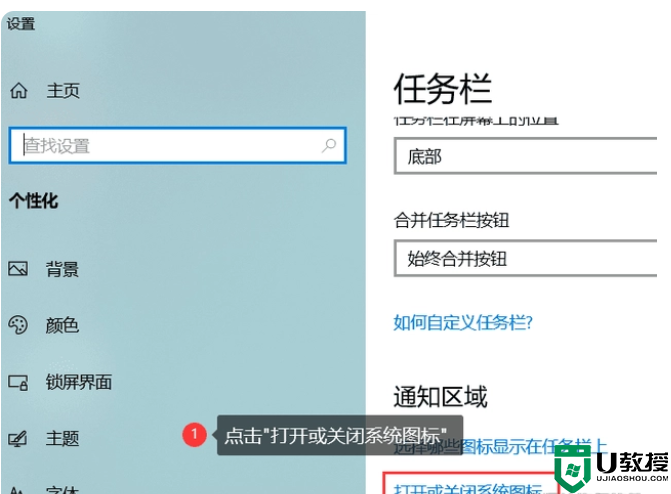
第三步:点击桌面右下角的网络图标,选择要连接的wifi。
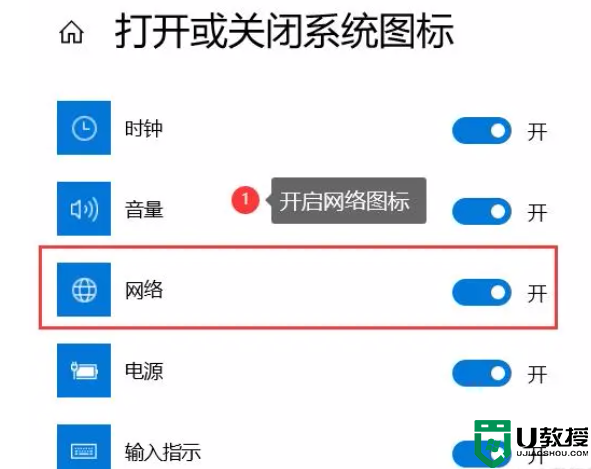
三、win11系统
电脑系统升级到11后,win11系统的笔记本电脑无线网络无法连接。您可以尝试以下步骤:
第一步:左键点击桌面右下角任务栏上的网络图标,找到wifi图标左侧的小箭头;
第二步:选择要连接的wifi,点击【连接】按钮,输入密码。
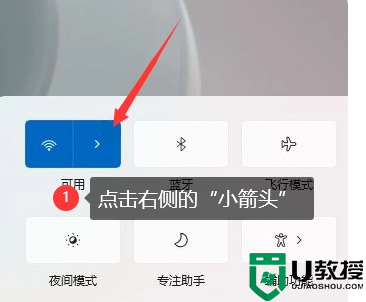
第四,mac系统
也有用户问,mac笔记本电脑如何连接无线网络?方法也很简单,操作步骤如下:
第一步:打开mac电脑的【系统偏好设置】(齿轮样式图标),点击【网络】;
第二步:切换到wifi页面,展开选项,选择要连接的wifi。
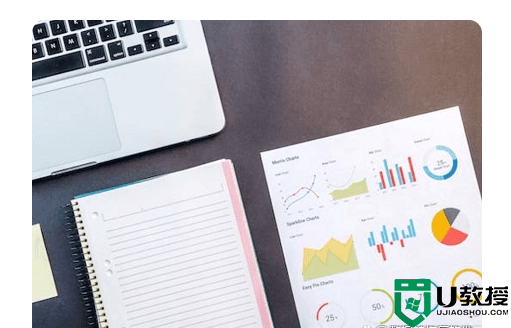
以上是关于不同电脑系统wifi连接的教程。笔记本电脑如何连接无线网络wifi?可以按照上述步骤进行连接。
- 上一篇: 硬盘没坏但是电脑读不出
- 下一篇: 电脑上怎么做表格视频教程,详细说明
笔记本电脑怎么连接无线网wifi?不同系统的使用教程(2023最新)相关教程
- 笔记本电脑怎么连接无线网wifi?不同系统的使用教程(2023最新)
- 笔记本电脑怎么连接无线网wifi?不同系统的使用教程(2023最新)
- 手提电脑怎样连接无线wifi 笔记本电脑连接无线wifi的教程
- 笔记本电脑怎么连接无线网wifi 笔记本如何连接网络wifi
- 笔记本电脑连接不上WiFi无线网络怎么办?
- 笔记本电脑如何连接无线网络wifi 笔记本电脑连接无线网络wifi的具体操作步骤
- 笔记本怎样连接家里的无线wifi 笔记本电脑如何连接wifi
- 无线网卡怎么用在笔记本电脑上 笔记本电脑连接使用无线网卡的图文步骤
- 笔记本怎么连接无线网 笔记本如何连接网络wifi
- 笔记本电脑怎么连接无线网wifi 笔记本电脑咋连无线网
- 5.6.3737 官方版
- 5.6.3737 官方版
- Win7安装声卡驱动还是没有声音怎么办 Win7声卡驱动怎么卸载重装
- Win7如何取消非活动时以透明状态显示语言栏 Win7取消透明状态方法
- Windows11怎么下载安装PowerToys Windows11安装PowerToys方法教程
- 如何用腾讯电脑管家进行指定位置杀毒图解

