c盘容量怎么变大|c盘容量扩建的方法
在我们日常使用电脑的时候C盘一般作为系统分区,所以往往使用长时候C盘容量慢慢增加,而导致C盘容量的问题。由其是WIN8系统硬盘吃的很厉害,装完系统不够一个星期就用完了,那这时怎么办呢,小编今天给大家说说怎么在使用系统时无损系统文件的扩建分盘容量。
具体方法如下:
1、首先打开我的电脑-选中C盘右击属性
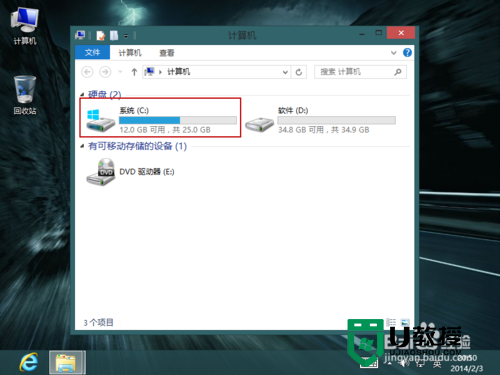
2、这时查看到C盘大小容量是25G,小编就在这假设25G容量不够用,
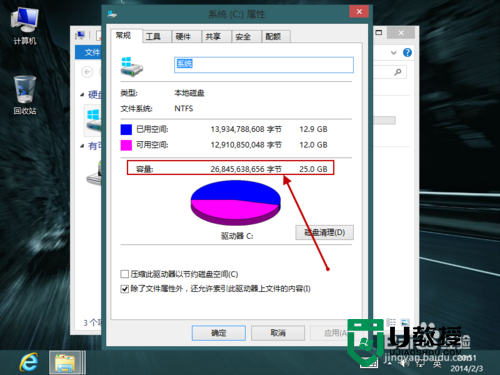
3、ATL+F4 重启电脑
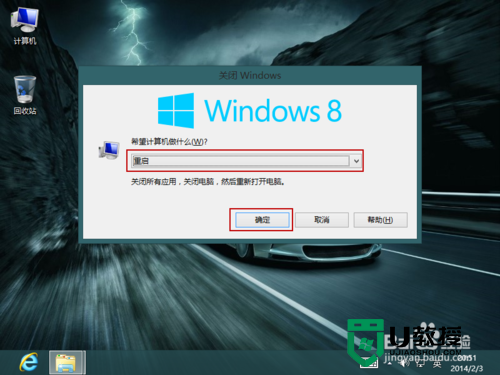
4、电脑正在重启中
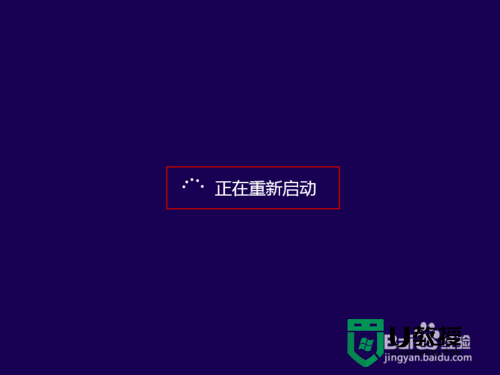
5、这时加载你的U盘启动,不会设置的看工具小编给的地址,这里就拿老毛桃的U盘启动为例子
加载U盘启动 选中第一个进入2003PE
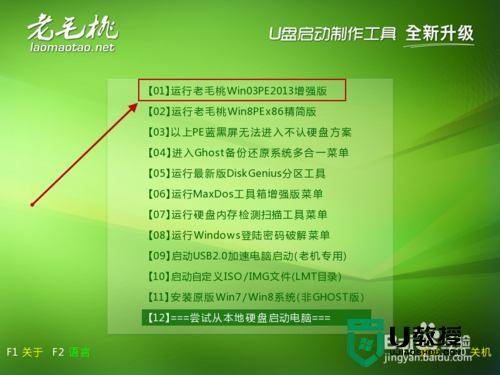
6、正在加载2003PE--LOGO
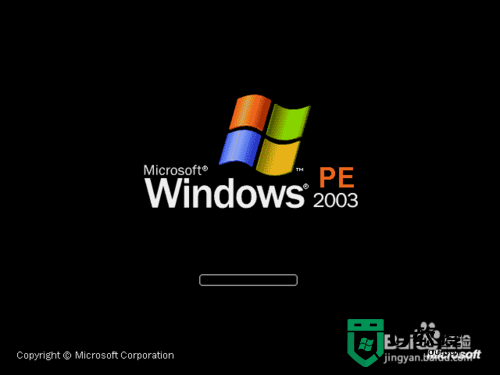
7、然后进入PE系统时
1)开始
2)程序
3)磁盘管理
4)打开磁盘分区助手5.0
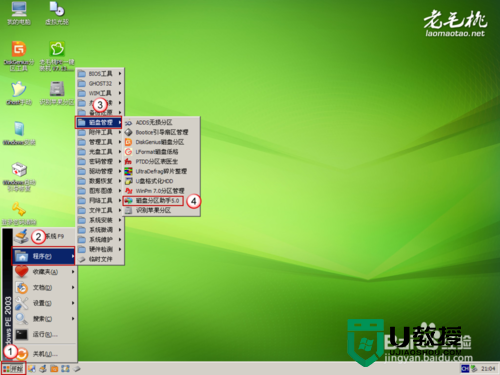
8、打开之后找到磁盘1--D盘
然后再左边找到扩展分区向导
这里小编在严重提醒网友们要注意的
要选搞清楚U盘跟磁盘才好选择
因为我的U盘加载PE系统进来时U盘就作为C盘
所以主磁盘变成D盘所以要根据大家的列表选,如果最好就是设置之前
把所有磁盘分区和U盘的卷标设置一下,也就是把分区重命改改一个自己记得了的名子
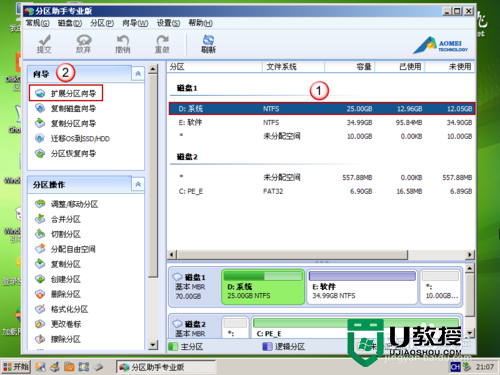
9、进入分区向导后默认下一步

10
1)勾选扩展分区自动模式(如果不勾就是把带个分区与分区合并)
2)然后下一步
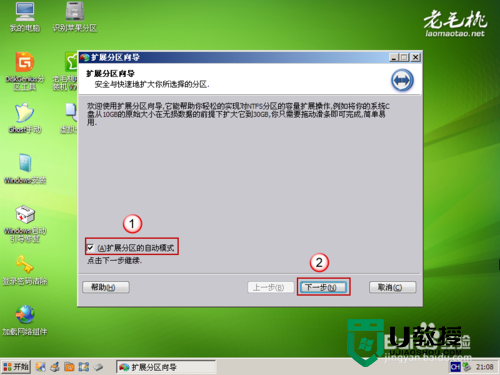
11、这里提示C盘只有25G也就是刚刚在我电脑属性看到的25G
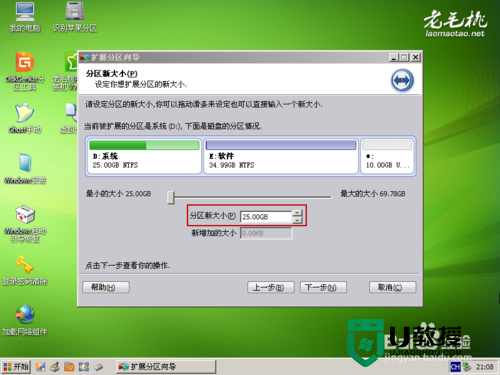
12、然后我把它扩展成50G--点击下一步
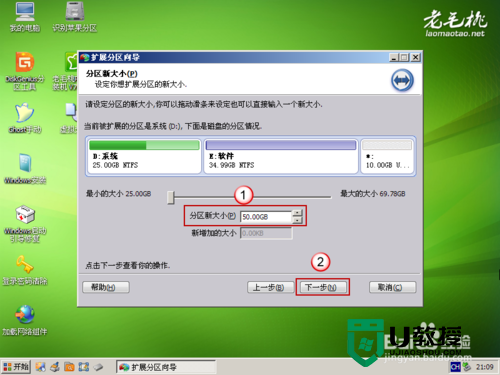
13、点击--执行

14、出现一个提示 不用管它 点击--是
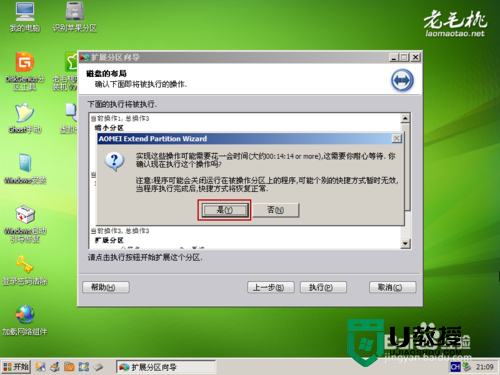
15、正在扩展中

16、提示完成,点击--确定

17、然后再点击--完成

18、接着把扩展选择窗口,点击--取消

19、这时在D盘容量里可以看到已经是50G了
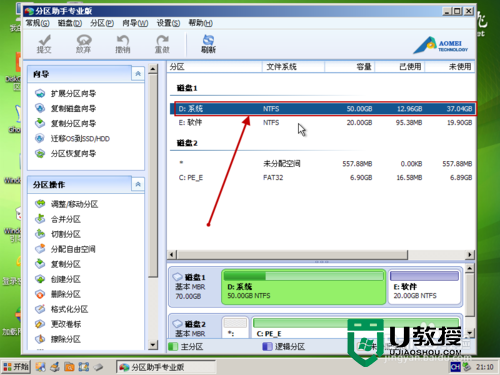
20、退出PE系统
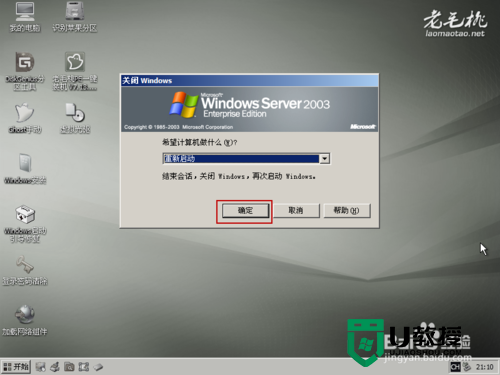
21、进入我的电脑,成功进入我的电脑并且查到C盘已扩展到50G了
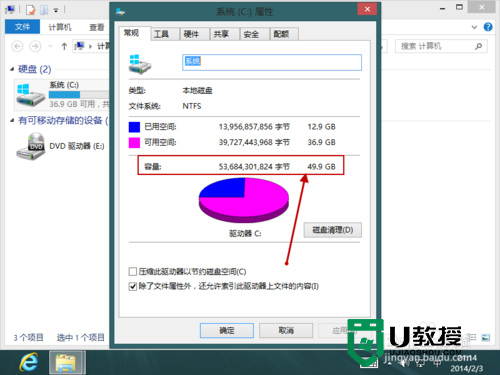
综上所述,这就是小编给你们带来的【c盘容量怎么变大】教程了,希望能帮到有需要的用户。有其他的电脑操作问题,还是大家对于其他的电脑系统安装教程还想进一步了解的话,可以上u教授官网查看相关的教程。
c盘容量怎么变大|c盘容量扩建的方法相关教程
- Win7系统怎么给C盘增加容量?Win7电脑如何给C盘扩容?
- 分区助手怎么扩大C盘?分区助手给C盘扩容的方法
- 电脑c盘满了怎么扩容 电脑c盘内存满了如何扩大
- 电脑c盘怎么扩大 电脑c盘的扩大方法
- 如何给电脑c盘扩容 c盘空间不足怎么扩容
- c盘怎么扩容
- C盘空间不足怎么办?C盘空间不足扩容及清理方法
- C盘空间不足怎么办?C盘空间不足扩容及清理方法
- 优盘显示实际容量不准怎么办|优盘显示实际容量的方法
- C盘空间不足怎么办?C盘空间不足扩容及清理方法
- 5.6.3737 官方版
- 5.6.3737 官方版
- Win7安装声卡驱动还是没有声音怎么办 Win7声卡驱动怎么卸载重装
- Win7如何取消非活动时以透明状态显示语言栏 Win7取消透明状态方法
- Windows11怎么下载安装PowerToys Windows11安装PowerToys方法教程
- 如何用腾讯电脑管家进行指定位置杀毒图解

