电脑分盘怎么分?分盘详细教程来了,图文教学!
更新时间:2023-02-13 08:50:26作者:huige
电脑作为朋友在日常生活中使用的工具,很多事情都需要电脑来处理。虽然小伙伴用电脑比较多,但是还是有很多小伙伴不知道怎么分电脑。其实电脑分区很简单。下面小编用图文教学的方式向小伙伴们详细介绍一下电脑分区教程。

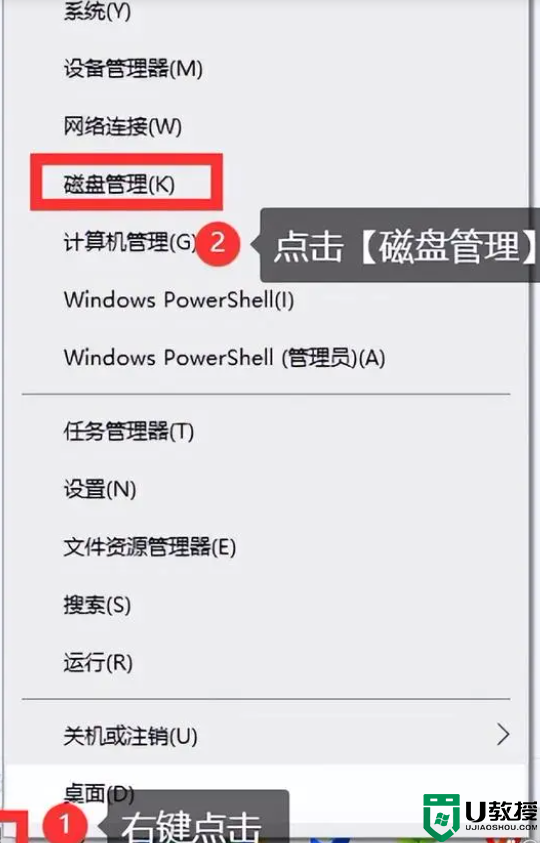
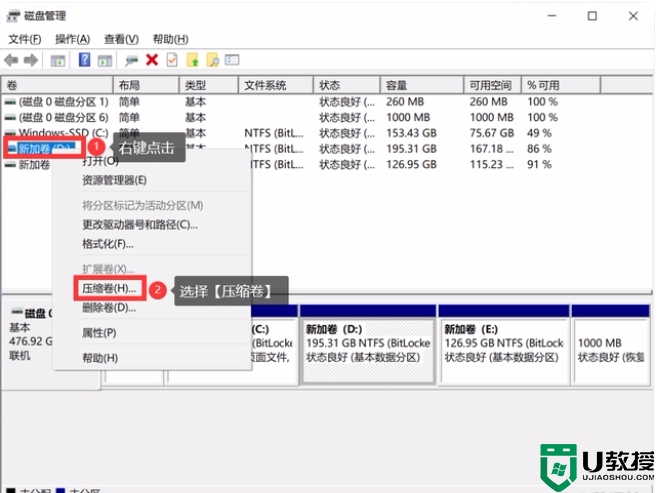
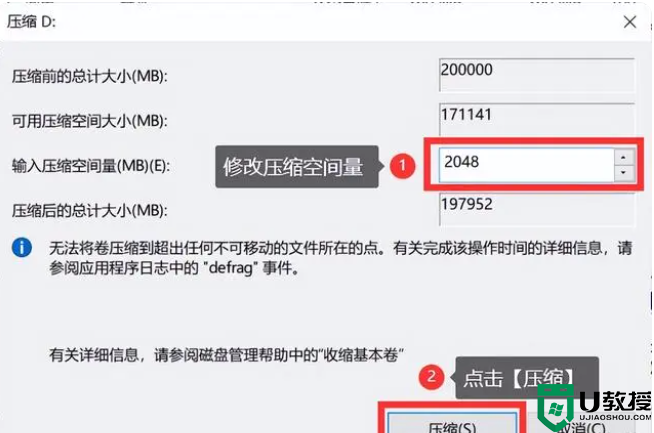
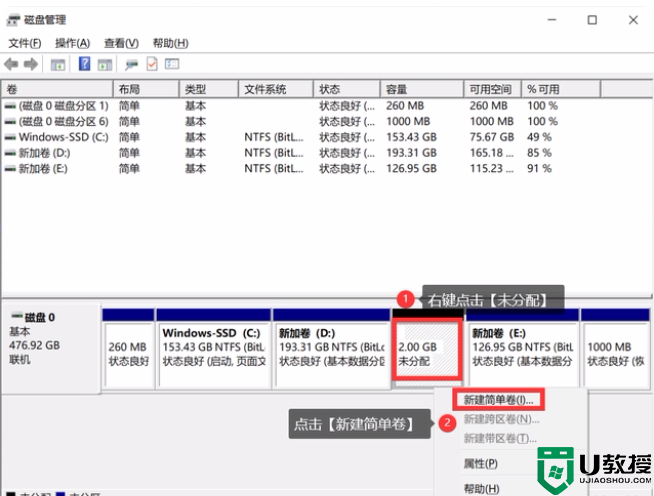
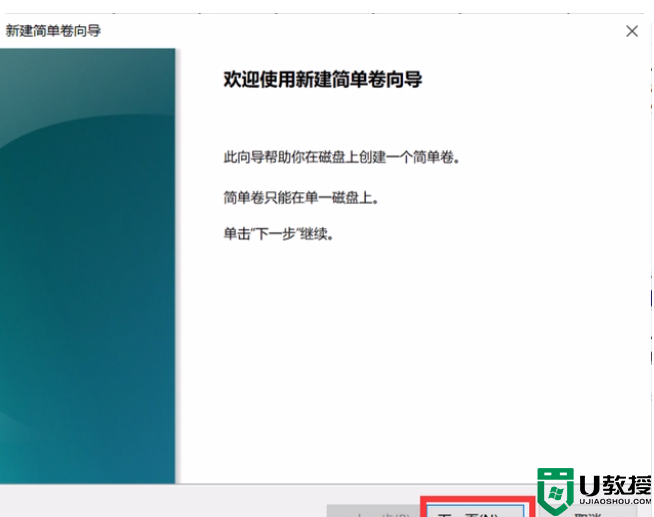
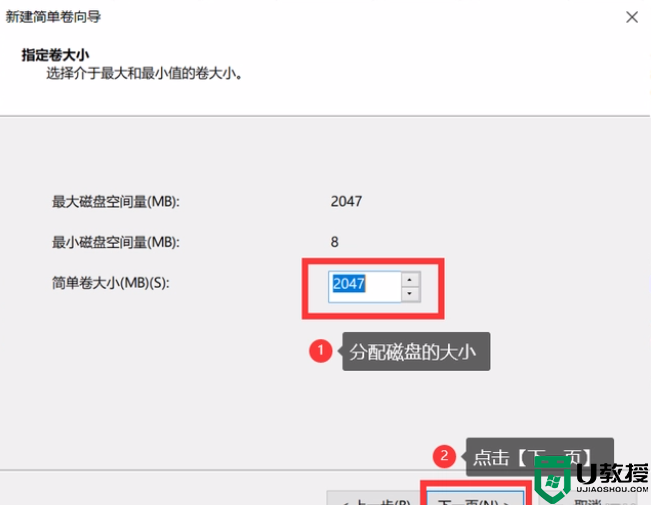
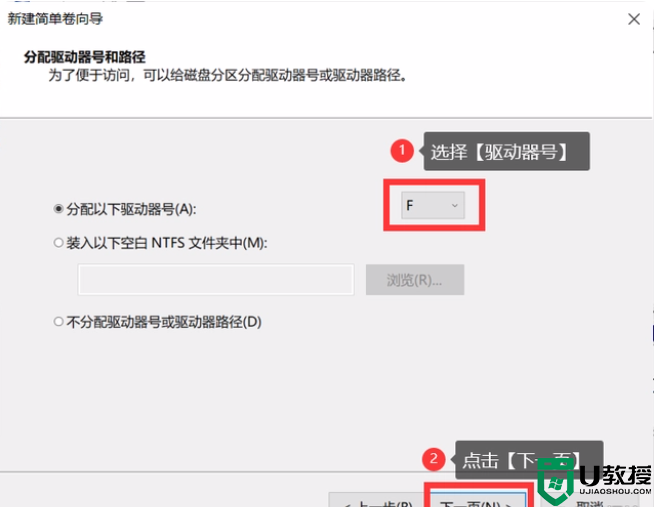
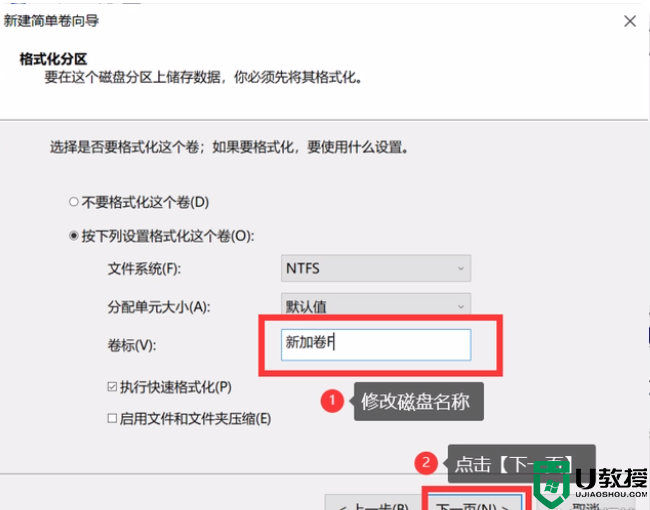
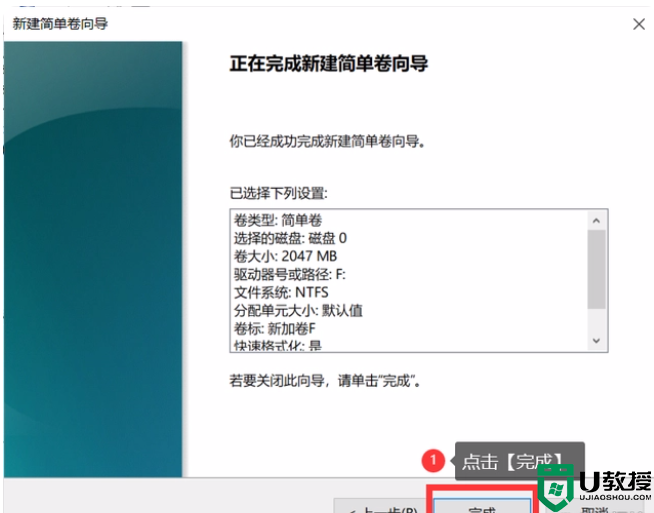

电脑磁盘怎么分
很多朋友还不知道电脑盘怎么分。其实电脑分盘的方法很简单。小伙伴可以使用“磁盘管理功能”来划分磁盘。下面是具体的操作步骤。
第一步:右键点击电脑桌面左下角的【开始菜单栏】,然后点击上面选项中的【磁盘管理】。
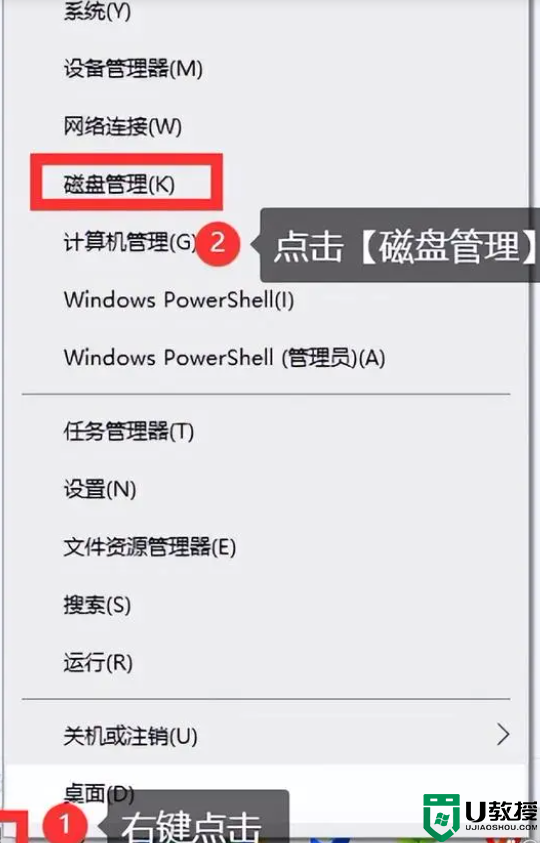
第二步:选择要分区的磁盘,右键选择选项中的【压缩卷】。
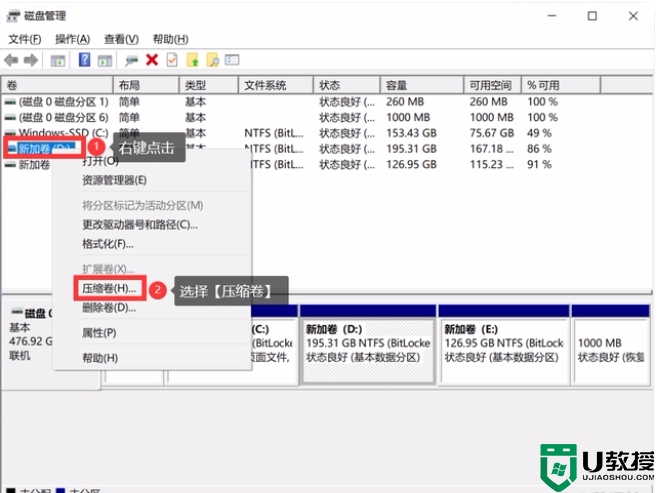
第3步:在输入框中,输入要修改的压缩空间值,然后单击压缩。
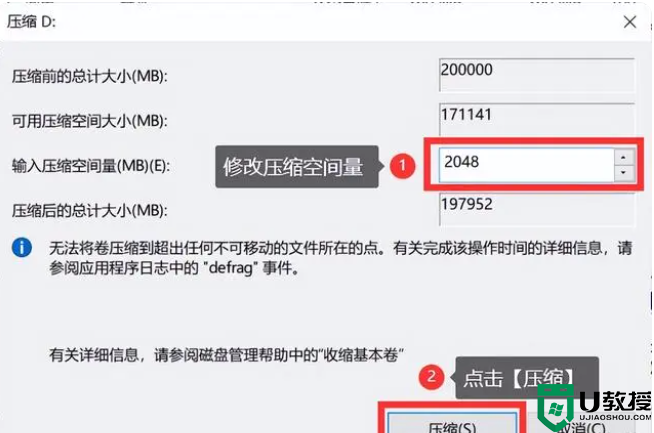
第四步:找到下面未分配的磁盘,右键点击【新建简单卷】选项。
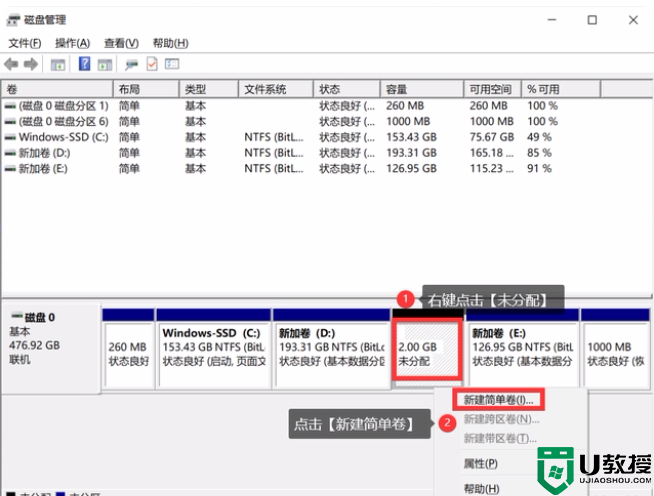
第五步:根据提示点击【下一步】。
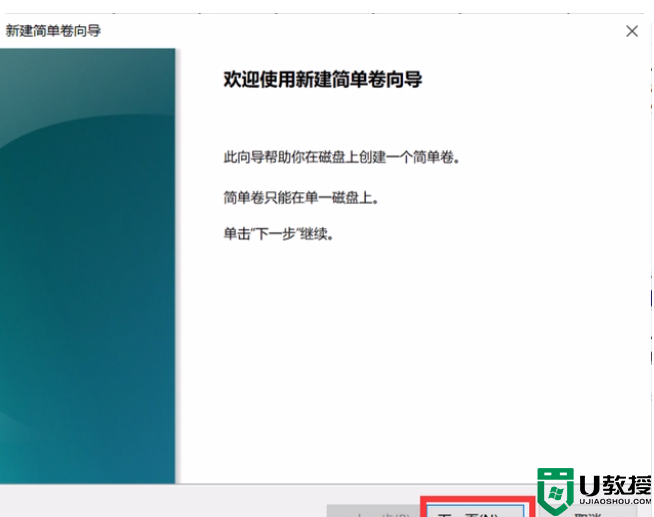
第6步:输入要分配的磁盘大小,然后单击下一步。
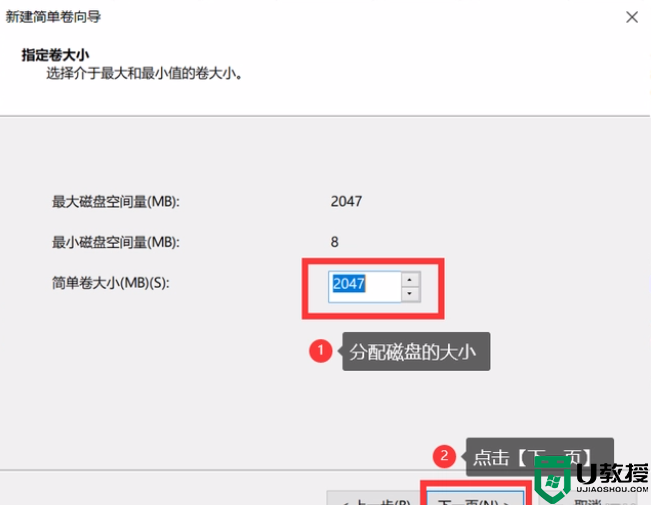
步骤7:选择并分配[驱动器号],然后单击[下一步]。
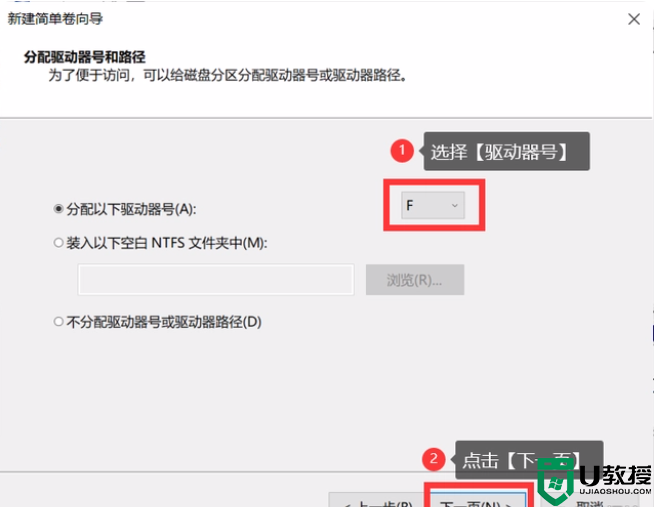
步骤8:修改磁盘名称,然后单击下一步。
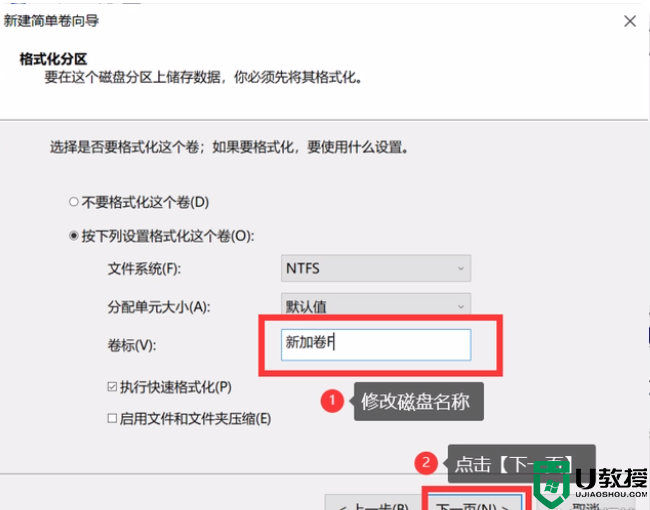
第九步:确认信息后,点击【完成】,电脑分区完成!
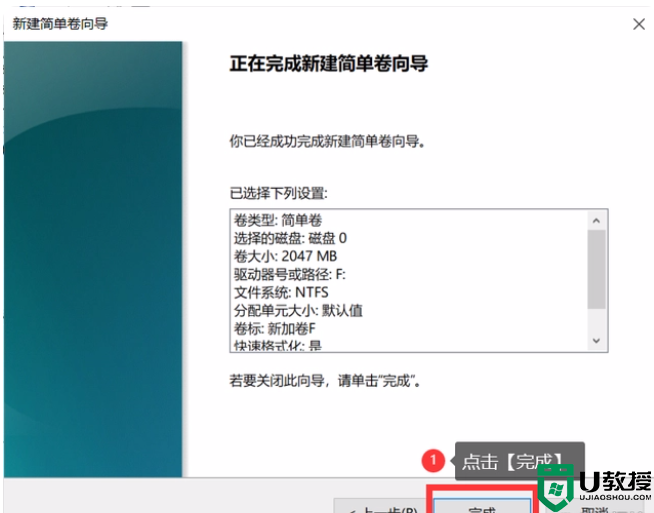
好了,这就是边肖分享的关于如何划分电脑磁盘的全部内容。其实电脑分区的方法很简单,只要按照小文章里的操作步骤,就可以完成电脑分区。如果这篇文章对你的朋友有帮助,不妨点赞收藏转发,把文章分享给更多有需要的朋友!
- 上一篇: 电脑上怎么做表格视频教程,详细说明
- 下一篇: 电脑屏幕变大怎么恢复,这篇教程,有用!
电脑分盘怎么分?分盘详细教程来了,图文教学!相关教程
- 分享电脑硬盘分区详细教程
- u盘怎么给电脑分区?U盘给电脑分区详细教程
- GPT分区是什么?GPT分区怎么分区?小编教你GPT分区详细教程
- win11分盘教程c盘怎么分 新电脑只有一个c盘怎么分区
- 分号怎么打 电脑键盘分号输入教程
- 【wireshark使用教程】一步步教你wireshark抓包分析(详细图文)
- 电脑端如何打开微信分身 微信分身的打开方法【详细教程】
- 怎么分盘win11就一个c盘 windows11分盘教程
- uefi必须要有esp分区吗?esp分区详细分析教程
- uefi必须要有esp分区吗?esp分区详细分析教程
- 5.6.3737 官方版
- 5.6.3737 官方版
- Win7安装声卡驱动还是没有声音怎么办 Win7声卡驱动怎么卸载重装
- Win7如何取消非活动时以透明状态显示语言栏 Win7取消透明状态方法
- Windows11怎么下载安装PowerToys Windows11安装PowerToys方法教程
- 如何用腾讯电脑管家进行指定位置杀毒图解

