win10磁盘分区怎么做|win10磁盘分区的方法
更新时间:2016-11-18 11:10:50作者:ujiaoshou
随着Win10系统的发布,很多用户都想体验Win10系统,因为Win10系统已经发布了一段时间了有的用户已经在体验中了。很多人都还不太会用,毕竟是新的系统。就拿磁盘分区这个问题来说吧!该怎么重新进行磁盘分区呢?win10磁盘分区怎么做?现在就和大家一起分享下吧。
win10磁盘分区的方法:
1、进行分区之前,我们必须进入系统的磁盘管理。进入磁盘管理发方式有两种。一种是通过电脑属性,进入磁盘管理。第二种是直接右键点击windows键(windows+X)选择磁盘管理。
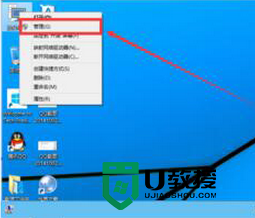
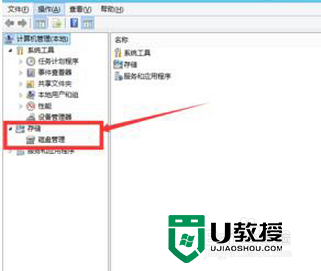
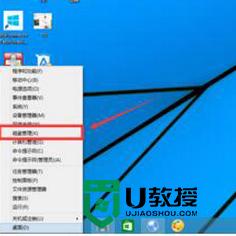
2、进入磁盘管理之后,我们可以看到我的分区情况。然后选择你需要进行分区的磁盘,点击右键,选择“压缩卷”,如图示。
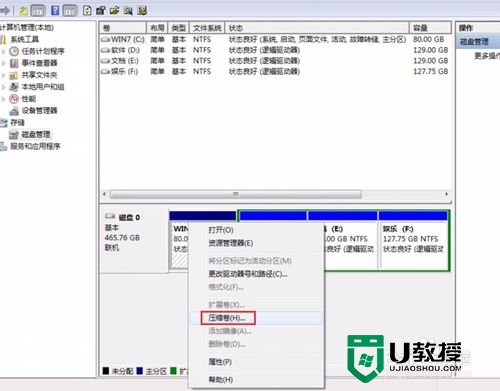
3、然后系统会自动的查询压缩空间,如图示。
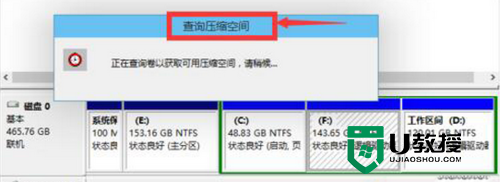
4、然后我们选择选择好需要压缩空间的大小。点击压缩。
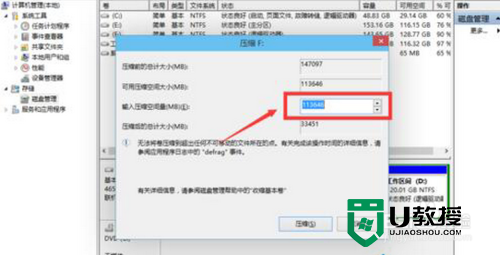
5、等一会,空间就压缩好了。如图示会出现一个可用的空间。这就是我们刚才压缩出来的空间。

6、我们选中该空白分区,点击右键,选择“新建简单卷”,如图示。
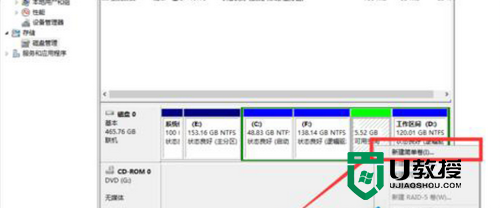
7、进入新建简单卷向导,我们这里直接点击“下一步”就好了。
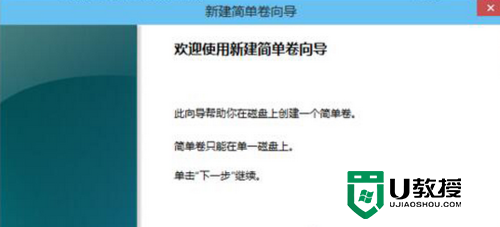
8、我们指定卷的大小,我们可以输入自己想要的大小。然后点击“下一步”。
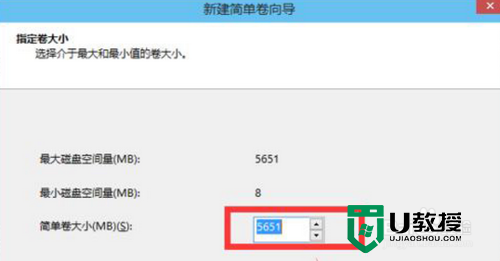
9、为你新建的简单卷,选择盘符。
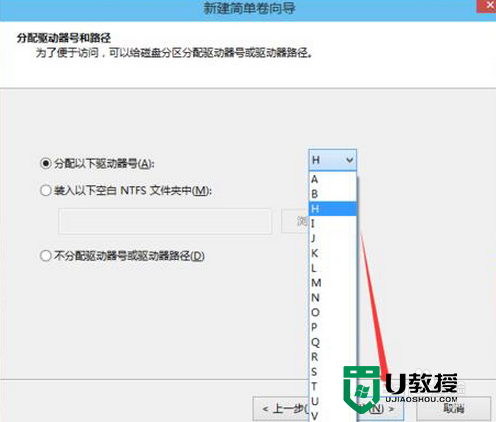
10、为你新建的简单卷选择磁盘的格式,这里我们一般选择“NTFS”就好了。
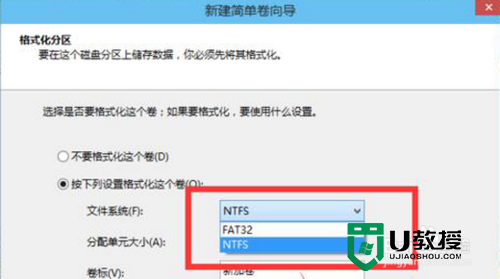
11、点击完成。等待一会就好了。
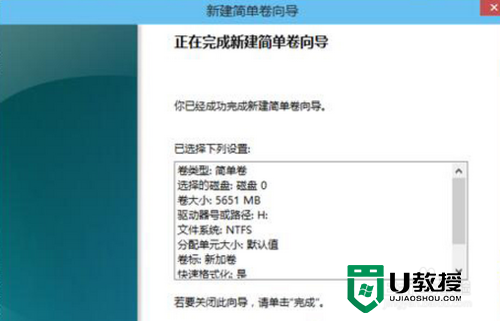
【win10磁盘分区怎么做】的问题,这就为大家解决了。身边有需要该教程的小伙伴的话,可以分享给他们。还有其他的电脑使用问题需要解决,或者装系统不清楚u盘启动盘制作工具的使用的话,都可以上u教授寻找解决的方法。
win10磁盘分区怎么做|win10磁盘分区的方法相关教程
- win10磁盘分区合并怎么设置|win10合并磁盘分区的方法
- win8系统怎么新建磁盘分区|win8系统新建磁盘分区的方法
- win7磁盘分区隐藏的小技巧|win7系统隐藏磁盘分区的方法
- Win11磁盘分区后怎么恢复到分区前?
- win11磁盘怎么分区 win11系统磁盘怎么分盘
- 笔记本分盘怎么分区 电脑磁盘如何分区
- 怎样给硬盘分区 如何分磁盘分区
- win7系统怎么进行分区不伤害磁盘 win7电脑分区最佳方法
- Win10如何合并磁盘?Win10磁盘分区合并教程
- win11硬盘分区 win11如何分配磁盘空间
- 5.6.3737 官方版
- 5.6.3737 官方版
- Win7安装声卡驱动还是没有声音怎么办 Win7声卡驱动怎么卸载重装
- Win7如何取消非活动时以透明状态显示语言栏 Win7取消透明状态方法
- Windows11怎么下载安装PowerToys Windows11安装PowerToys方法教程
- 如何用腾讯电脑管家进行指定位置杀毒图解

