win8如何设置自动关机时间|win8设置自动关机时间
我们有时候想要规定电脑在某一个时间段关机时,可以对电脑设置定时关机,让电脑到达那个时间段之后自动关机,下面小编以win8系统为例,为大家介绍win8如何设置自动关机时间,希望对您有所帮助。
win8设置自动关机时间:
win8设置定时关机的方法一
按“WIN”+“R”键,“WIN”就是类似四个方块那个键。
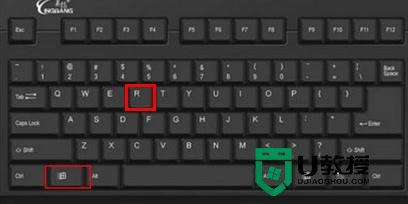
输入“at 3:00 shutdown -s”,点击“确定”,就成功设置了电脑在3:00关机。“3:00”处可以改任一时间点。
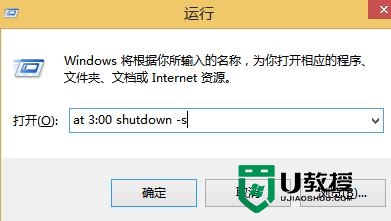
win8设置定时关机的方法二
右键点击“开始”,选择“运行”。
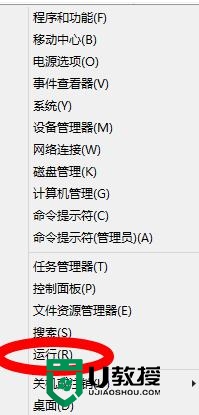
输入“cmd”。
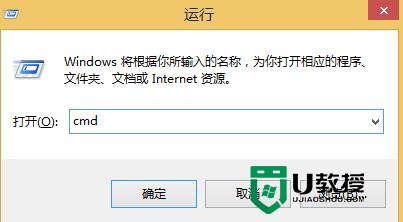
输入“shutdown -s -t 3600”,按回车确定。3600代表3600秒,即1小时。此时表示1小时后关机。
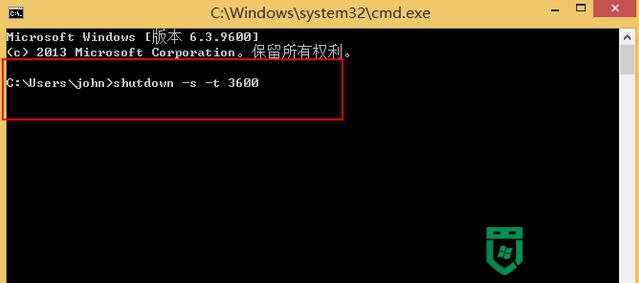
win8设置定时关机的方法三
在开始界面找到下拉按钮。并点击它。如果找不到就按WIN+F

找到控制面板并打开它。
如果找不到就按WIN+F的,然后输入控制面板,搜索所有位置,然后回车
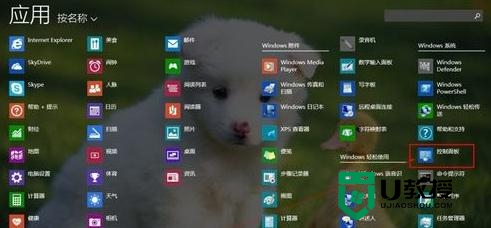
点击“系统和安全”
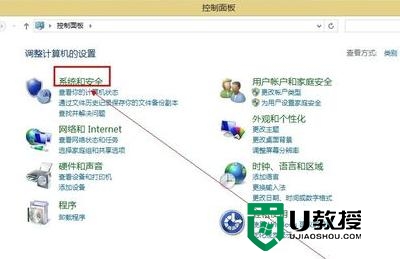
点击“计划任务”
打开可能需要一段时间。
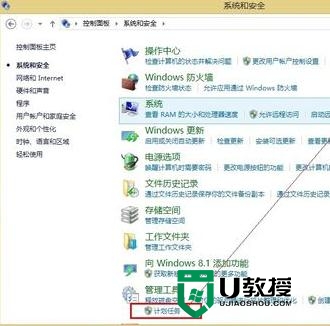
依次点击“操作”---“创建基本任务”
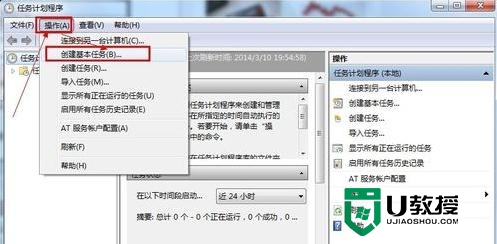
在名称和描述处分别输入“自动关机任务”和“定时关机”
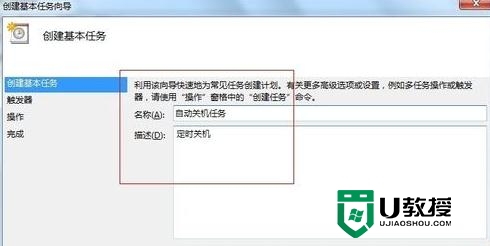
选择每天,然后点击下一步
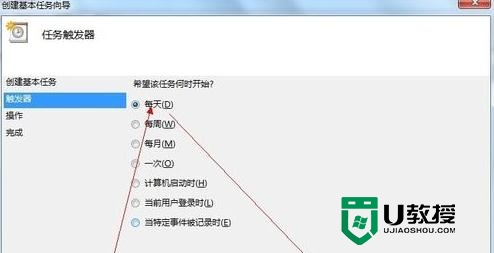
设置你想每天定时关机的时间,我的是20过4分,从2012年3月10号开始执行。
然后点击下一步
选择“启动程序”再次点击“下一步”
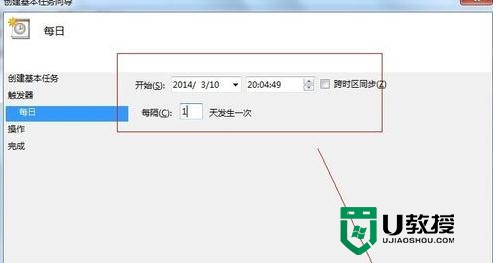
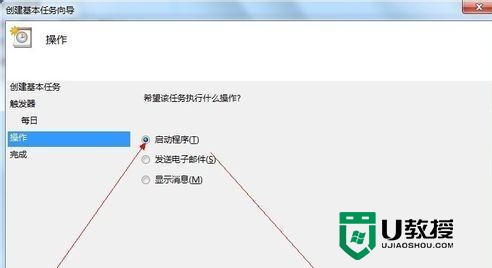
输入关机命令:shutdown -s -t 0
其中-t 0指的是开机在0秒后执行,如果为-t 60 那么意思是60秒后执行关机命令,如下图
然后点击完成,就能在规定的时间执行关机命令啦!
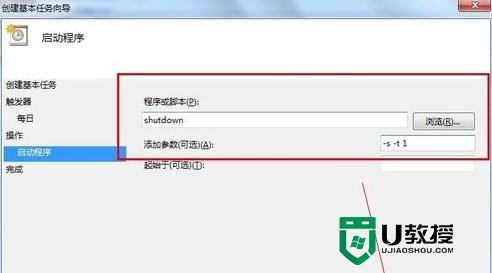
注意:如果想删除定时关机任务,在任务栏中找到“自动关机任务” 在该任务上右键然后点击删除!
有的win8系统无法打开计划任务
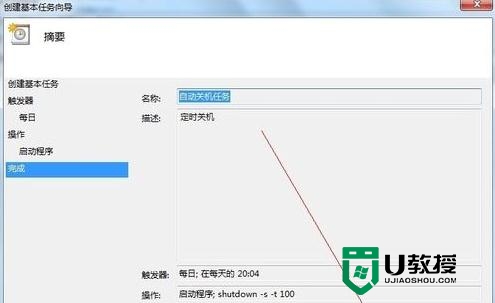
【win8如何设置自动关机时间】分享就到这里了,身边有小伙伴又同样的疑问的话,可以将此教程分享给他们。更多电脑操作技巧,和u教授u盘启动盘装系统的教程欢迎上u教授查看。
win8如何设置自动关机时间|win8设置自动关机时间相关教程
- win8定时关机怎么设置|win8如何设置自动关机
- 如何设置电脑自动关机时间 电脑设置定时关机怎么设置
- 电脑如何定时关机 win10电脑如何设置自动关机时间设置
- 电脑如何定时关机 win10电脑如何设置自动关机时间设置
- win8如何修改自动锁屏时间|win8设置锁屏时间的方法
- win8电脑能自动关机吗|win8系统设置自动关机的方法
- win8系统如何自动休眠|win8设置休眠时间的方法
- Win10系统怎么关闭自动设置时间功能?Win10系统关闭自动设置时间功能的方法
- win7哪里设置定时关机|win7设置定时自动关机的方法
- win10电脑如何设置定时关机,win10自动关机设置步骤
- 5.6.3737 官方版
- 5.6.3737 官方版
- Win7安装声卡驱动还是没有声音怎么办 Win7声卡驱动怎么卸载重装
- Win7如何取消非活动时以透明状态显示语言栏 Win7取消透明状态方法
- Windows11怎么下载安装PowerToys Windows11安装PowerToys方法教程
- 如何用腾讯电脑管家进行指定位置杀毒图解

