w7访问不了共享文件夹怎么办
更新时间:2016-11-18 09:19:16作者:ujiaoshou
在一个家庭或者办公室中如果有多台电脑,我们经常会将这些电脑组成局域网,然后就可以在电脑间共享文件,但是文件共享之后,我们在其他电脑上打开却经常提示权限不足,这时该怎么解决呢,现在小编就和大家分享w7访问不了共享文件夹怎么办。
w7无法访问共享文件夹的解决方法:
1、在共享的文件夹上点击鼠标右键,然后选择“属性”。
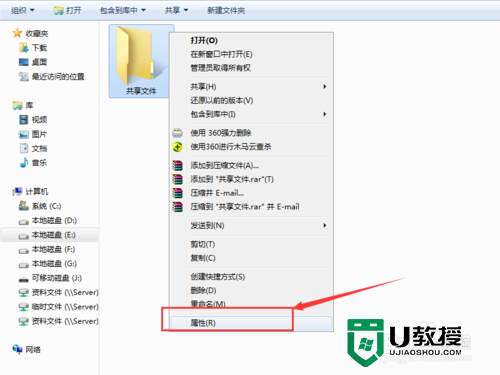
2、点击“共享”选项卡,确认文件夹是处于共享状态。
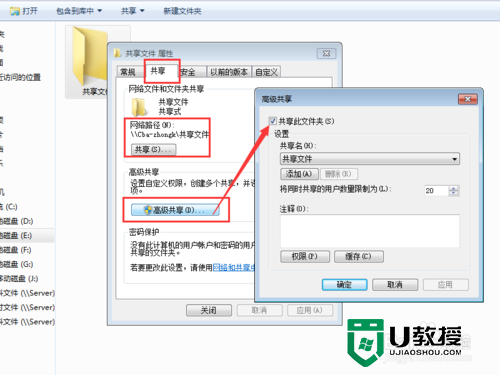
3、点击“安全”选项卡,然后点击“编辑”按钮。
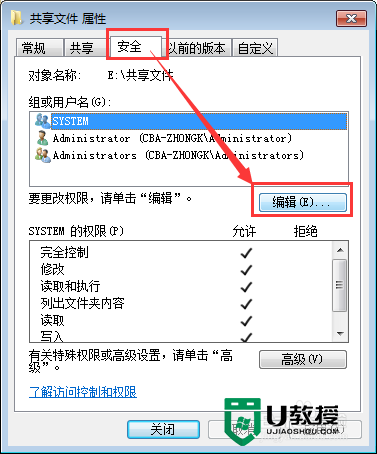
4、在打开的窗口中点击“添加”按钮来添加用户。
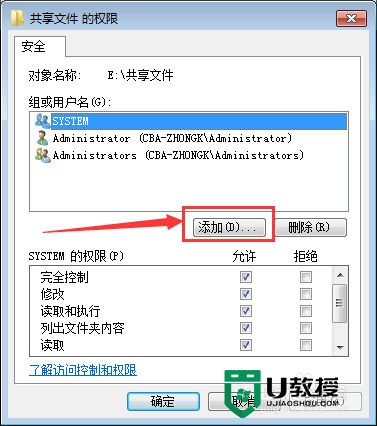
5、接下来在对象名称中输入“everyone”,然后点击“确定”按钮。
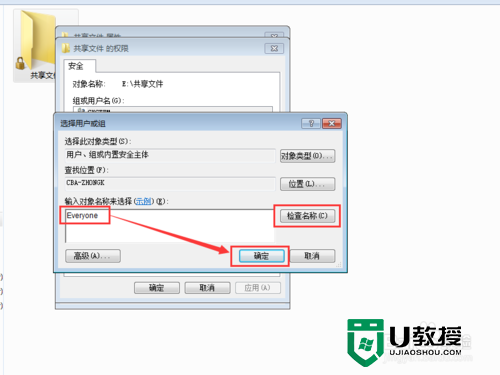
6、接下来选中刚才添加的everyone用户,然后设置共享的权限,这里小编将全部权限都设置为允许,实际中根据需要设置。
此时可以尝试一下在其他电脑上能否打开共享文件夹,如果还是不能打开,接着下面的步骤进行设置。
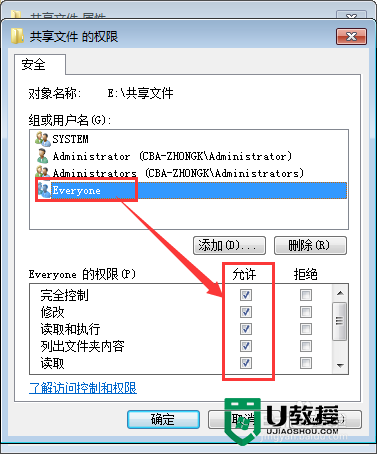
7、点击控制面板中的“Windows防火墙”进入防火墙,接下来有两种方法:
第一种方法是直接关闭防火墙(点击左上角的打开或关闭Windows防火墙,然后将防火墙关闭),但是关闭后系统安全性会降低,因此不建议使用这种方法。
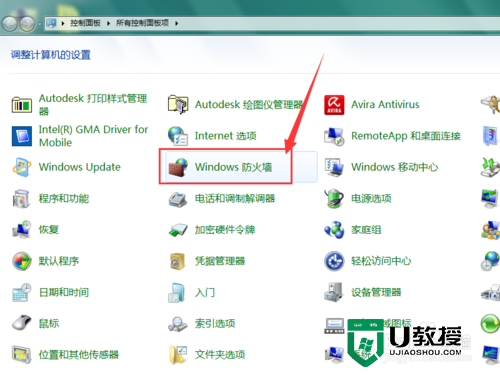
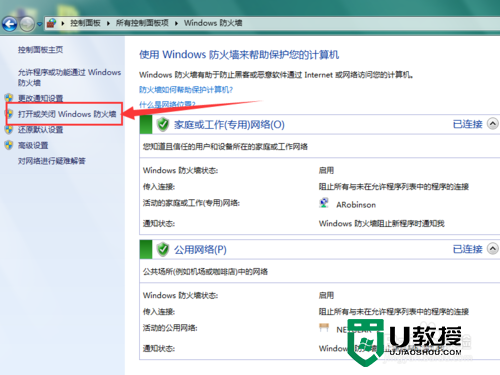
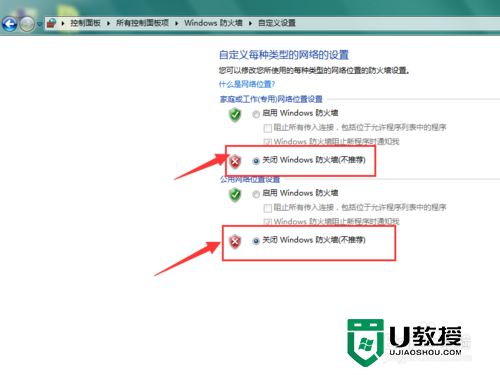
8、第二种方法是点击防火墙窗口左上角的“允许程序或功能通过Windows防火墙”选项,然后将文件和打印机共享选项设置为允许。
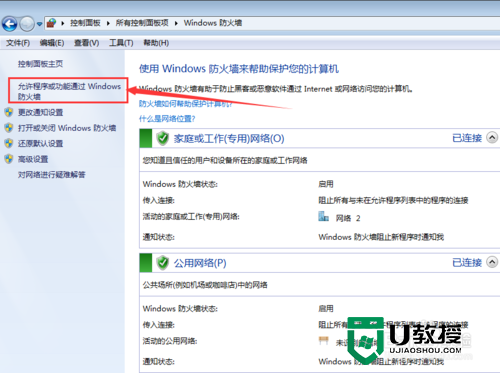
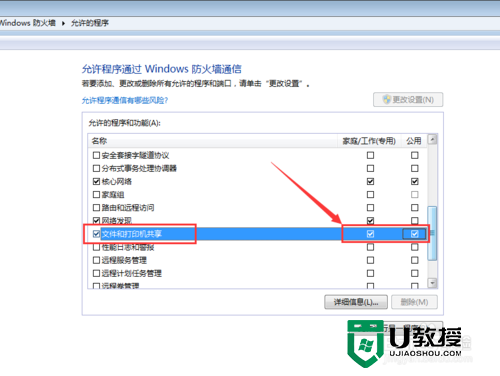
【w7访问不了共享文件夹怎么办】分享就到这里了,身边有小伙伴又同样的疑问的话,可以将此教程分享给他们。更多电脑操作技巧,和u教授u盘启动盘装系统的教程欢迎上u教授查看。
相关教程:
win7无法访问共享文件夹
w7访问不了共享文件夹怎么办相关教程
- win10访问不了win7共享文件怎么办 win10无法访问win7共享文件夹的解决方法
- uos怎么访问window共享文件夹?统信UOS访问window共享文件夹教程
- uos怎么访问window共享文件夹?统信UOS访问window共享文件夹教程
- uos怎么访问window共享文件夹?统信UOS访问window共享文件夹教程
- win7共享后无权限访问怎么办 win7共享后无权限访问文件夹怎么解决
- 访问局域网共享文件夹提示没有权限访问什么原因 访问局域网共享文件夹提示没有权限访问解决方法
- Win10共享文件夹无法访问怎么办?Win10共享文件夹无法访问的解决方法
- 局域网共享文件夹如何设置密码访问
- Win11共享文件无法访问怎么办?Win11共享文件无法访问的解决方法
- xp跟win7访问文件夹共享怎么设置【图文】
- 5.6.3737 官方版
- 5.6.3737 官方版
- Win7安装声卡驱动还是没有声音怎么办 Win7声卡驱动怎么卸载重装
- Win7如何取消非活动时以透明状态显示语言栏 Win7取消透明状态方法
- Windows11怎么下载安装PowerToys Windows11安装PowerToys方法教程
- 如何用腾讯电脑管家进行指定位置杀毒图解

