win7怎么升级到win10|w7升级w10教程
win10预览版才发布没多久,虽然还是有一些弊端,但是很多的小伙伴们已经迫不及待的想要升级了。win7怎么升级到win10?下面小编就给带来w7升级w10教程,希望可以帮助到大家。
win7升级win10教程:
1、首先我们需要到微软的官方网站上面,登录微软官网。如图示。
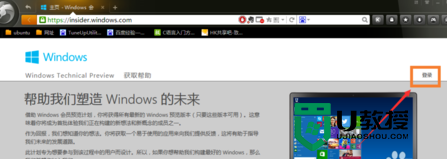
2、登录之后,我们这里直接点击“立即加入”,加入微软预览版的试用。
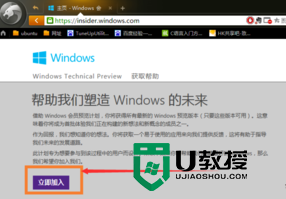
3、来到“接受使用条款和隐私声明”,我们点击“我接受”。
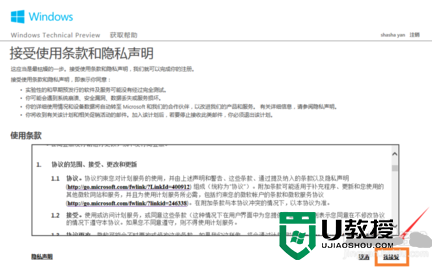
4、然后点击“安装Technical Preview”。
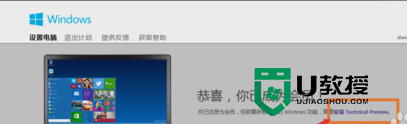
5、因为我们这里是需要升级,所以我们直接点击“获取升级”
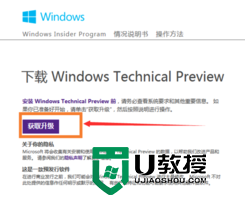
6、下载好升级部件以后,我们运行,运行之后,会如图示提示重启。我们直接重启。
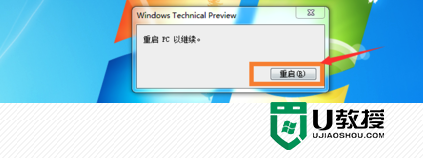
7、重启之后会自动弹出Windows Update,我们点击“检测更新”。

8、然后点击“安装”。
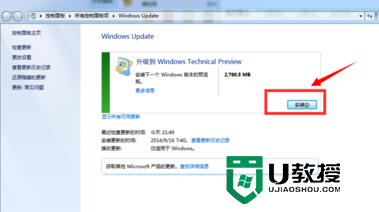
9、等待下载安装完毕之后,我们点击“立即重新启动”。
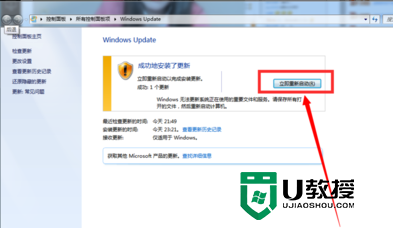
10、接下来我们需要做的更多是等待,这个过程大概会持续1个多小时,这要看电脑的配置还有你本身win7安装的程序的多少来决定。前后要经历很多步骤,但是我们都不需要理会,我们要做的就只是等待就好了。再“准备就绪”界面会等待几十分钟,但是这是正常的,我们不要紧张。

11、漫长的等待之后,我们进入了升级的末端,这里会弹出一个许可条款,我们直接点击“我接受”就好了。

12、然后我们可以点击“使用快速设置”,也可以点击自定义。我这里点击的是快速设置。
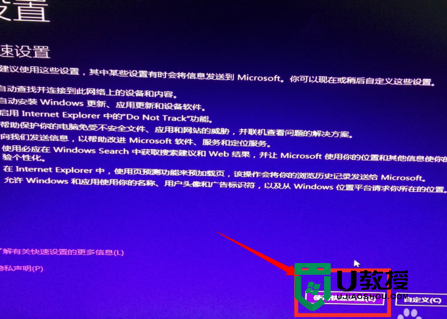
13、接下来,我们要做的还是等待,这个时候会为系统安装一些应用。

14、等待应用安装完毕之后,进入win10界面。到这里我们的升级完成了。我们可以看到我们原来win7系统中的一些软件依然在。

【win7怎么升级到win10】这就弄清楚了吧?是不是很容易就记住了?大家还有其他的电脑系统操作疑问,或者需要使用到u盘装系统软件安装系统的话,可以上u教授查看安装教程。
win7怎么升级到win10|w7升级w10教程相关教程
- xp怎么升级到win7|xp系统升级win7教程
- 显卡怎么升级?笔记本显卡升级方法 (显卡BIOS刷新升级教程)
- windows11家庭版怎么升级到专业版 免费升级win11专业版教程
- win7怎么升级win11系统版本?win7升级win11方法图文教程
- XP系统如何升级为Win7系统?XP系统升级Win7教程
- win7如何升级win8.1,win7系统升级win8.1教程
- win7怎么升级win11?win7升级win11方法(附升级注意事项)
- win7怎么升级win11?win7升级win11方法(附升级注意事项)
- 老电脑如何升级Win11?老电脑升Win11升级教程
- win7怎么升级win10|怎么从win7升级到win10
- 5.6.3737 官方版
- 5.6.3737 官方版
- Win7安装声卡驱动还是没有声音怎么办 Win7声卡驱动怎么卸载重装
- Win7如何取消非活动时以透明状态显示语言栏 Win7取消透明状态方法
- Windows11怎么下载安装PowerToys Windows11安装PowerToys方法教程
- 如何用腾讯电脑管家进行指定位置杀毒图解

