苹果电脑双系统怎么切换 苹果 双系统的切换步骤
许多人在使用苹果电脑的时候,都会安装Windows双系统来使用,在使用时,就可以进行来回切换,不过有很多用户还不知道苹果电脑双系统怎么切换吧,方法有很多种,今天就给大家讲解一下苹果 双系统的切换步骤,欢迎大家一起来看看吧。
方法一:在系统中设定默认启动的系统
1、比如当前我在 Mac 系统中,想实现下次启动电脑时直接进入 Windows 系统。这时可以先打开 Mac 电脑中的“系统偏好设置”应用。
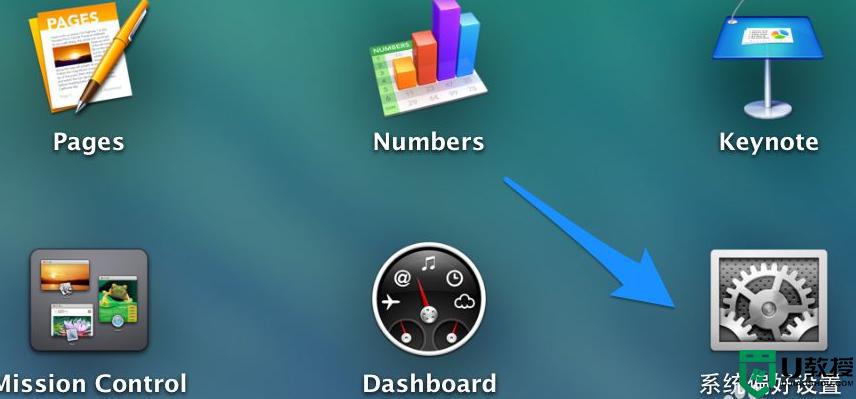
2、在系统偏好设置中点击“启动磁盘”图标。
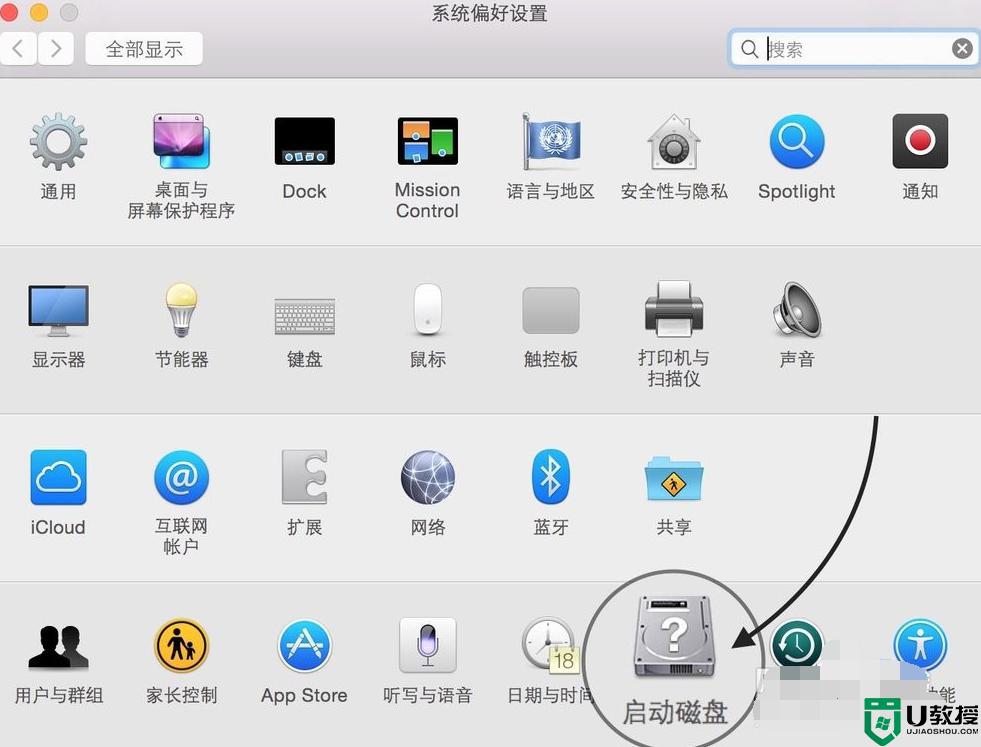
3、在启动磁盘窗口中,可以看到当前有二块可以启动的磁盘。
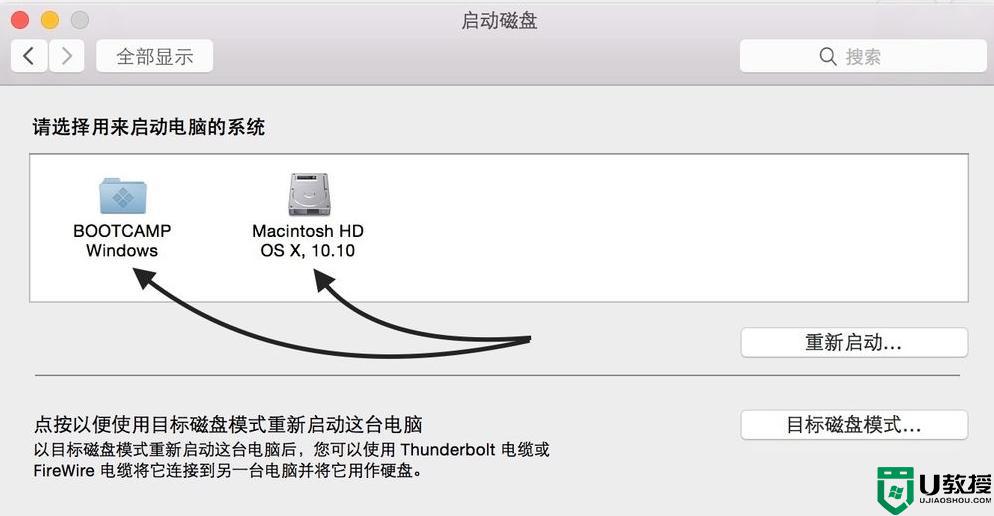
4、选择 BootCAMP Windows 这块磁盘,再点击“重新启动”按钮。即可让电脑以后一直进入 Windows 系统。
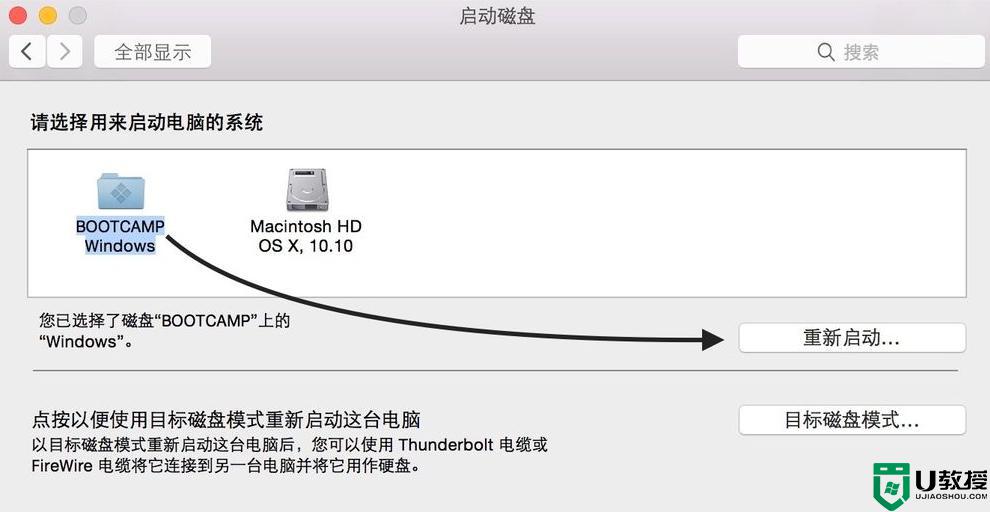
5、同样地,在 Windows 系统中,只要你安装了 BootCamp 驱动的话,也是可以这样选择的。在系统右下方的任务栏中找到 BootCamp 图标。

6、点击 BootCamp 图标并选择“BootCamp 控制面板”选项。

7、在控制面板的启动磁盘里,选择要启动的系统,点击“重新启动”按钮。
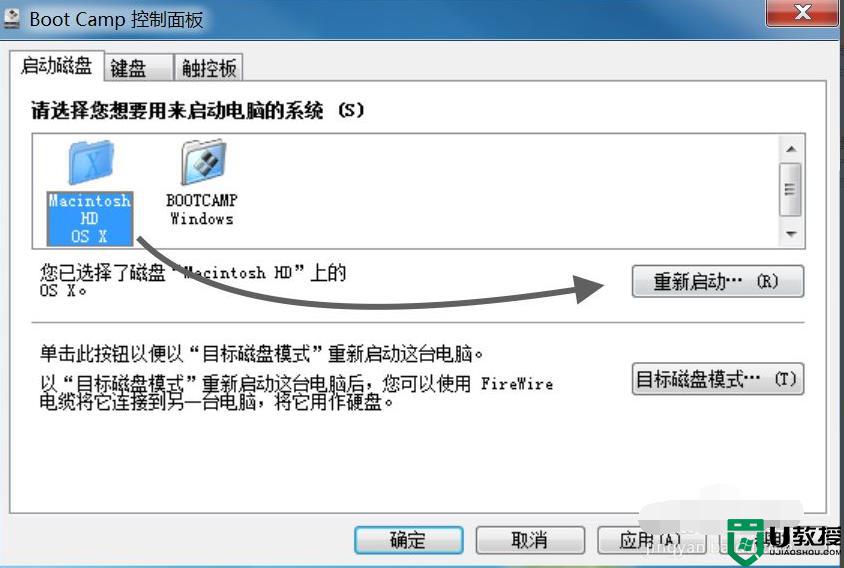
8、接着再点击“确定”按钮,即可实现系统的切换。
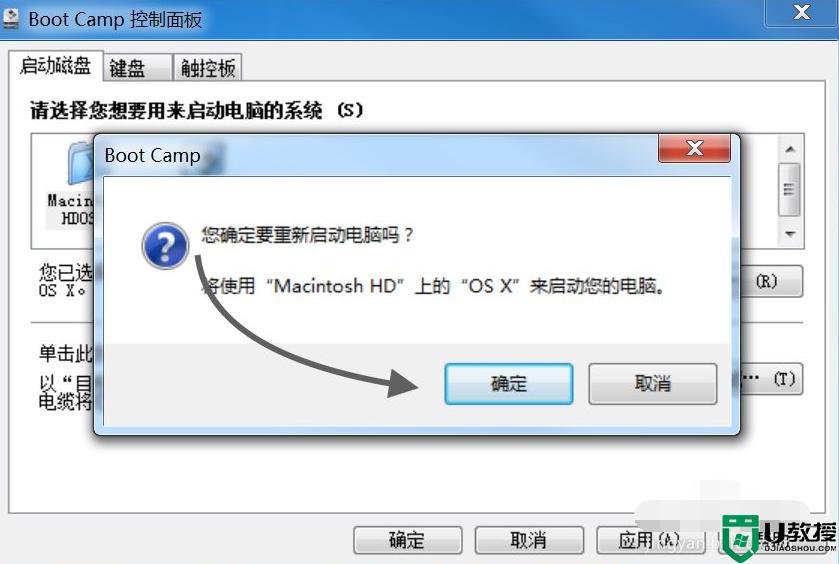
方法二:临时选择启动磁盘
1、用上面的方法来切换系统的话,以后一直都会进入设定的系统。有时候我们可能会临时要用另外一个系统,这时可以在开机时长按 option 键来选择启动磁盘。
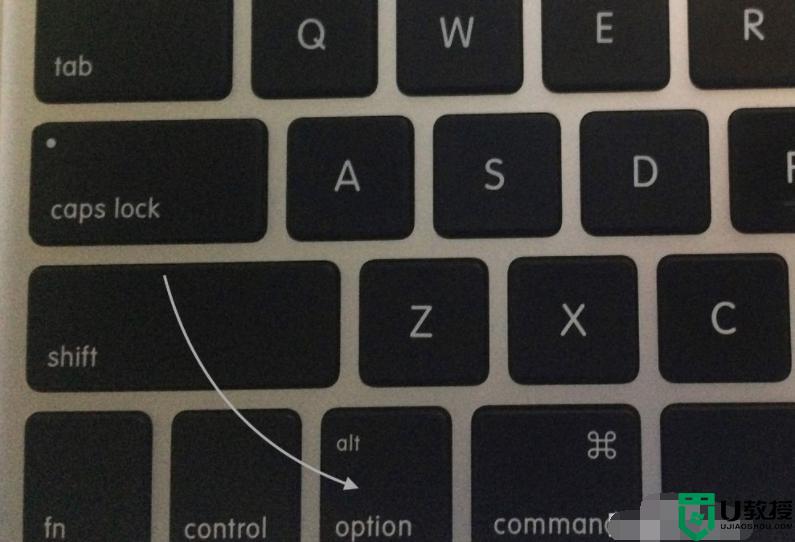
2、随后选择要启动的磁盘就可以了。
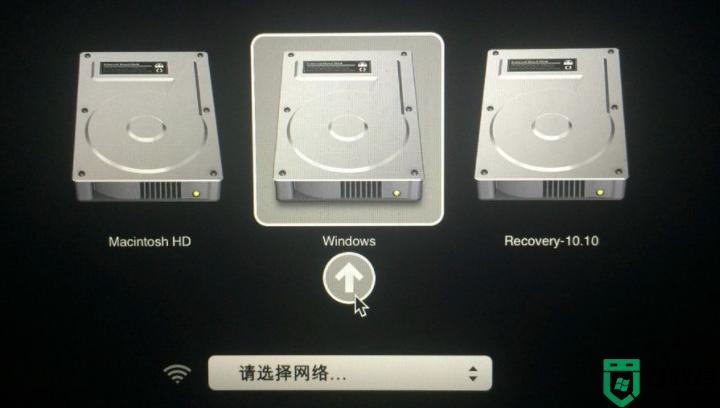
上述给大家讲解的就是苹果电脑双系统的详细切换方法,有需要的用户们可以学习上面的方法步骤来进行操作,希望帮助到大家。
苹果电脑双系统怎么切换 苹果 双系统的切换步骤相关教程
- 苹果电脑双系统怎么切换 苹果电脑双系统的切换方法
- 苹果笔记本双系统怎么切换系统 苹果笔记本双系统切换教程
- 苹果双系统电脑怎么切换系统 苹果电脑windows怎么切换mac
- 苹果双系统电脑怎么切换系统 苹果电脑windows怎么切换mac
- 苹果电脑怎么切换系统 苹果电脑双系统切换方法
- 苹果双系统电脑怎么切换系统 苹果电脑windows怎么切换mac
- 苹果电脑如何切换双系统 苹果电脑windows怎么切换mac
- mac双系统怎么切换 苹果电脑双系统怎么切换系统
- 苹果电脑双系统怎么切换回Windows系统 苹果电脑双系统切换成Windows系统的方法
- 苹果双系统切换指南
- 5.6.3737 官方版
- 5.6.3737 官方版
- Win7安装声卡驱动还是没有声音怎么办 Win7声卡驱动怎么卸载重装
- Win7如何取消非活动时以透明状态显示语言栏 Win7取消透明状态方法
- Windows11怎么下载安装PowerToys Windows11安装PowerToys方法教程
- 如何用腾讯电脑管家进行指定位置杀毒图解

