电脑显示器待机唤醒后花屏如何解决 电脑显示器待机唤醒后花屏的解决教程
更新时间:2022-11-18 14:16:00作者:mei
电脑显示器是重要的组成部分,用于显示文字和图表等各种信息。一些用户遇到电脑显示器处于待机,然后唤醒后就出现花屏,无法正常使用,怎么办?此问题一般是显卡驱动的原因导致的问题,接下去教程分享处理方法给大家。
解决方法如下:
1、我们先重启电脑,正常的打开电脑界面。
2、然后使用驱动精灵或者驱动人生,扫描检测显卡驱动,然后将显卡驱动降级,安装为公版驱动稳定版。
3、或者到微软官网上,下载win10的驱动进行安装。
4、然后暂时关闭快速启动选项,在开始菜单中找到“设置”。
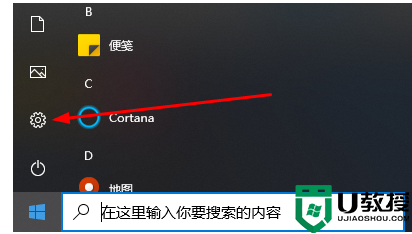
5、选择“系统”进入。
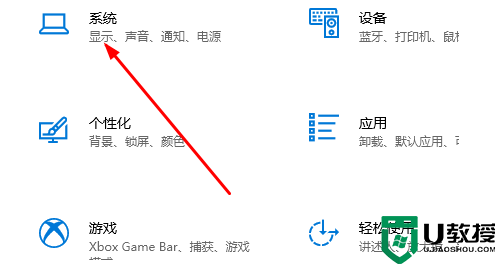
6、在“电源和睡眠”界面中,找到并进入“其他电源设置”。
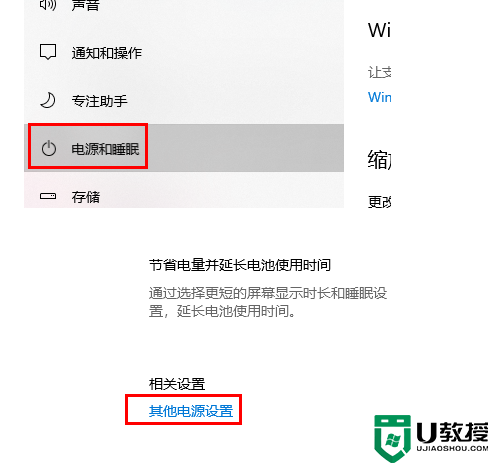
7、进入电源设置后,在左边栏目上,找到“选择电源按钮的功能”。
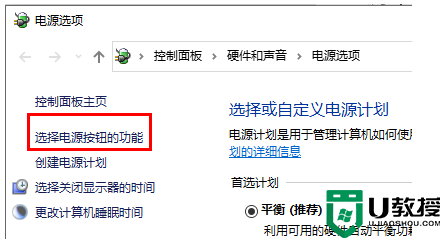
8、然后点击上方的“更改当前不可用的设置”。
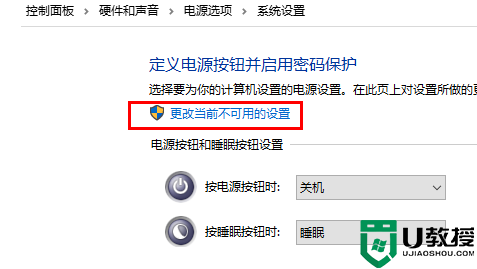
9、将此选项“启动快速启动”取消勾选,然后点击下方的“保存修改”。
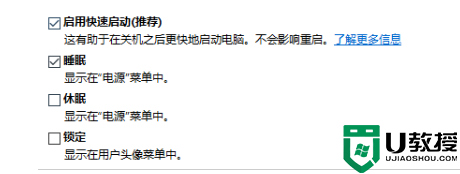
电脑使用过程中总会出现一些问题,关于电脑显示器待机唤醒后花屏的解决教程分享到这里,希望能帮助到大家。
电脑显示器待机唤醒后花屏如何解决 电脑显示器待机唤醒后花屏的解决教程相关教程
- 电脑待机后黑屏无法唤醒怎么办 电脑待机后黑屏无法唤醒的解决方法
- Win10待机后鼠标无法唤醒电脑的解决方法
- 笔记本电脑待机后黑屏怎么唤醒 手提电脑待机黑屏如何唤醒
- win7系统待机后打不开怎么办|win7待机无法唤醒的解决方法
- 笔记本休眠后无法唤醒黑屏怎么回事 笔记本电脑待机后黑屏无法唤醒如何处理
- 电脑显示器花屏了怎么办修复 电脑显示器花屏的解决方法
- Win10待机唤醒后白屏怎么办?
- 电脑屏幕花屏是什么原因 电脑显示器无缘无故花屏的解决方法
- 组装显示器睡眠模式怎么唤醒 显示器睡眠后如何唤醒
- 电脑显示器花屏修复步骤图 电脑显示器无缘无故花屏怎么办
- 5.6.3737 官方版
- 5.6.3737 官方版
- Win7安装声卡驱动还是没有声音怎么办 Win7声卡驱动怎么卸载重装
- Win7如何取消非活动时以透明状态显示语言栏 Win7取消透明状态方法
- Windows11怎么下载安装PowerToys Windows11安装PowerToys方法教程
- 如何用腾讯电脑管家进行指定位置杀毒图解

