电脑重启后一直转圈圈怎么办 重启电脑一直在转圈圈修复方法
更新时间:2022-10-30 10:26:00作者:xinxin
在电脑运行的过程中,如果遇到系统出现死机的情况时,很多用户都会通过电源键来强制重启,不过有些用户在重启电脑的时候,却遇到了重启过程中一直转圈圈的界面出现很长时间的情况,对此电脑重启后一直转圈圈怎么办呢?这里小编就来告诉大家重启电脑一直在转圈圈修复方法。
具体方法:
1.关机或者登录系统一直转圈圈,这个时候强制关机,如此反复三次,直到屏幕显示进入自动修复模式;

2.单击【查看高级修复选项】;
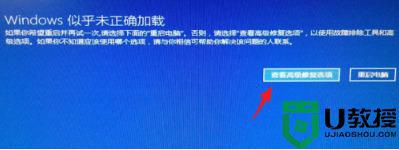
3.接着单击【疑难解答】;
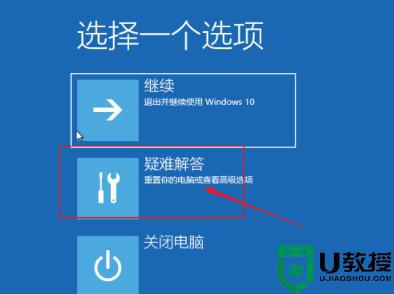
4.选择【高级选项】进入;
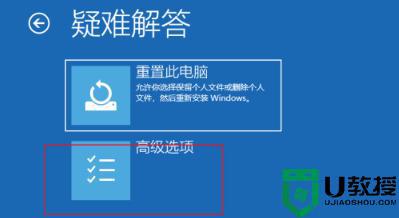
5.单击【启动设置】;
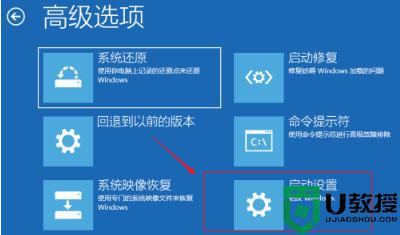
6.之后单击右下角的【重启】按钮;
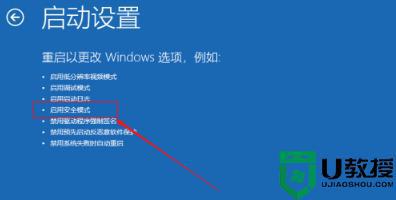
7.然后电脑重启后出现启动设置界面,我们单击F4键即可进入安全模式;
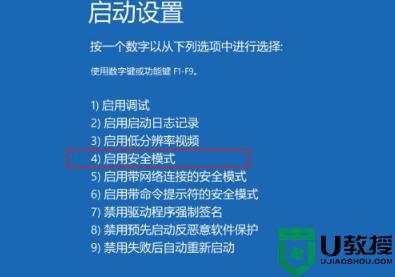
8.进入安全模式后,按win+r打开运行输入appwiz.cpl 回车确定;
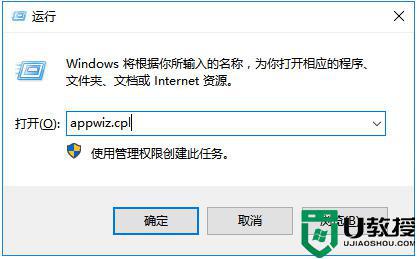
9.单击【查看已安装的更新】;
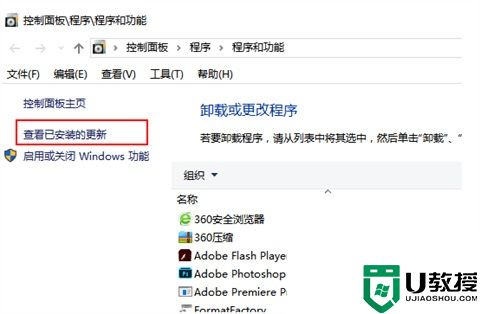
10.可以看到最近安装的更新,建议先卸载掉,如果是最近安装了驱动程序,根据实际情况卸载对应的程序,最后重启电脑就可以解决一直关机转圈圈的问题。
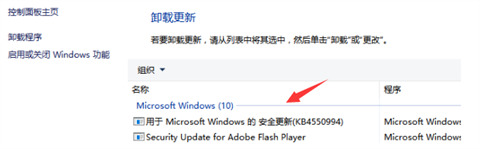
上述就是小编告诉大家的重启电脑一直在转圈圈修复方法了,有遇到相同问题的用户可参考本文中介绍的步骤来进行修复,希望能够对大家有所帮助。
电脑重启后一直转圈圈怎么办 重启电脑一直在转圈圈修复方法相关教程
- 重启电脑一直正在重新启动一直转圈圈怎么办
- 电脑鼠标一直在转圈圈怎么办 电脑的鼠标一直在转圈修复方法
- 电脑重启一直在转圈怎么解决 电脑开机一直转圈进不去系统怎么办
- 电脑一直转圈打不开机怎么办 电脑一直转圈圈进入不了系统的修复方法
- 电脑开机转圈圈很久怎么回事 电脑开机一直在转圈圈如何修复
- 电脑鼠标一直闪圈圈怎么回事 电脑鼠标光圈一直在闪转圈如何处理
- Win11一直黑屏转圈怎么办?Win11一直黑屏转圈的解决方法
- 电脑桌面右击鼠标一直转圈怎么办 电脑桌面右击一直转圈圈怎么解决
- 罗技驱动一直在转圈 罗技驱动安装一直转圈的解决方法
- 电脑右键刷新一直转圈如何解决 电脑右键刷新一直转圈圈怎么办
- 5.6.3737 官方版
- 5.6.3737 官方版
- Win7安装声卡驱动还是没有声音怎么办 Win7声卡驱动怎么卸载重装
- Win7如何取消非活动时以透明状态显示语言栏 Win7取消透明状态方法
- Windows11怎么下载安装PowerToys Windows11安装PowerToys方法教程
- 如何用腾讯电脑管家进行指定位置杀毒图解

