win7打印机共享怎么设置|win7打印机共享设置方法
在这里给客官们介绍一下win7打印机共享怎么设置,希望对客官有所帮助。
win7打印机共享设置方法:(usb启动盘装win7)
1、现在许多使用Word办公的朋友几乎都是Win7系统了,所以这里再来详细的讲解下Win7中怎么设置打印机共享。首先,取消禁用Guest账户,因为别人要访问安装打印机的按个电脑就是以guest账户访问的。点击【开始】按钮,在【计算机】上右键,选择【管理】,如下图所示:
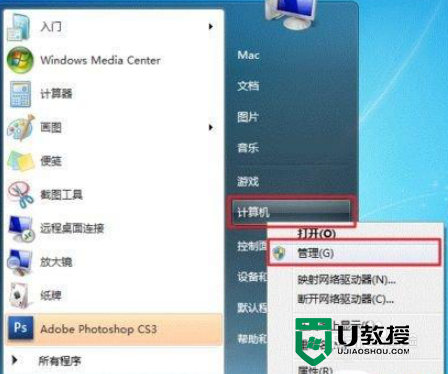
2、
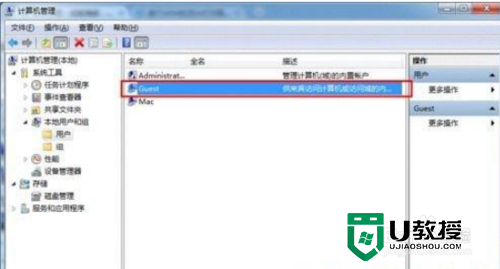
3、双击【Guest】,打开【Guest属性】窗口,确保【账户已禁用】选项没有被勾选;
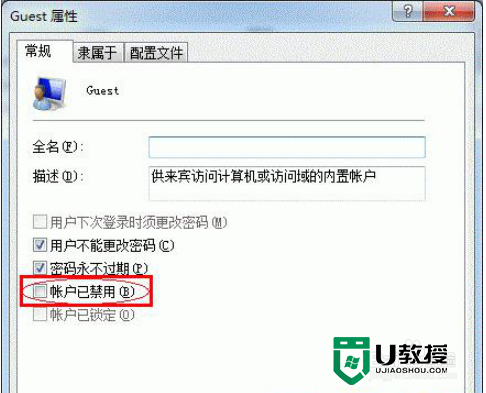
4、设置共享目标打印机:点击【开始】按钮,选择【设备和打印机】,如下图
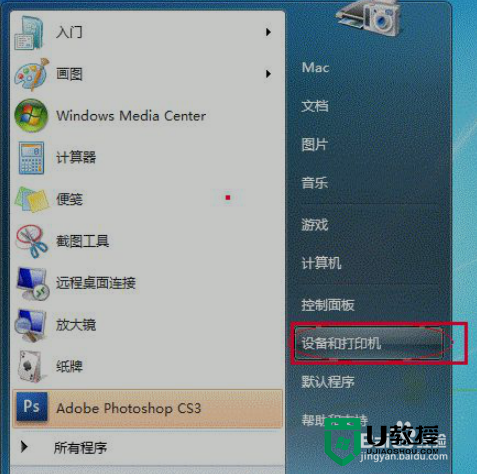
5、在弹出的窗口中找到想共享的打印机(前提是打印机已正确连接,驱动已正确安装 ),在该打印机上右键,选择【打印机属性】,如下图:
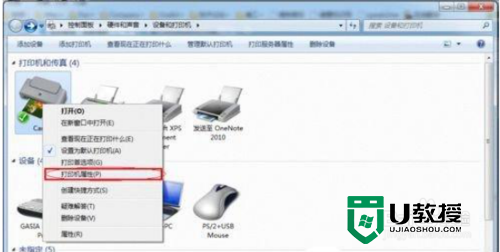
6、切换到【共享】选项卡,勾选【共享这台打印机】,并且设置一个共享名(请记住该共享名,后面的设置可能会用到),如下图:
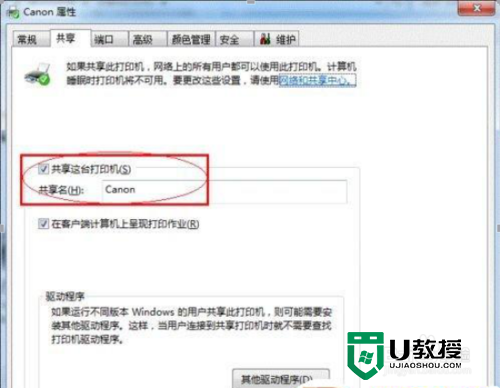
7、高级共享设置:在系统托盘的网络连接图标上右键,选择【打开网络和共享中心】
住所处的网络类型,接着在弹出中窗口中单击【选择家庭组和共享选项】
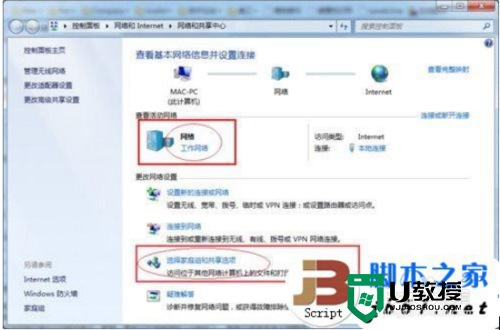
8、接着单击【更改高级共享设置】
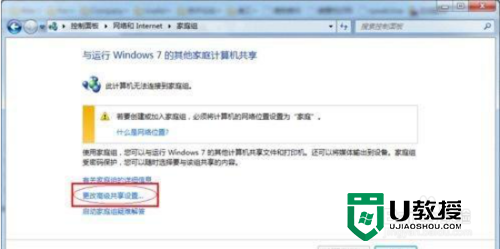
9、如果是家庭或工作网络,【更改高级共享设置】的具体设置可参考下图,其中的关键选项已经用红圈标示,设置完成后不要忘记保存修改。
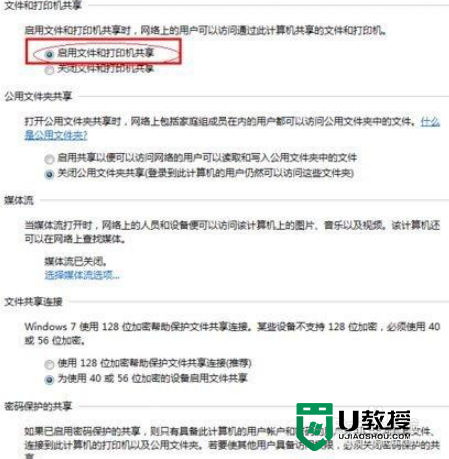
10、注意:如果是公共网络,具体设置和上面的情况类似,但相应地应该设置【公共】下面的选项,而不是【家庭或工作】下面的
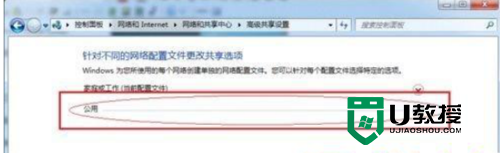
11、设置工作组:在添加目标打印机之前,首先要确定局域网内的计算机是否都处于一个工作组,具体过程:点击【开始】按钮,在【计算机】上右键,选择【属性】,如下图:
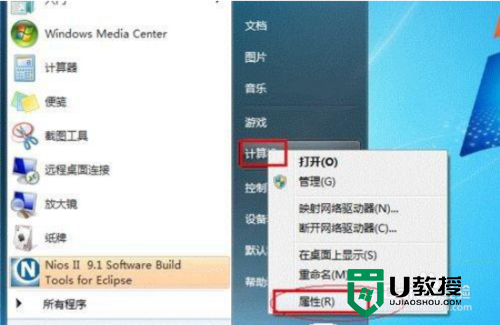
12、在弹出的窗口中找到工作组,如果计算机的工作组设置不一致,请点击【更改设置】;如果一致可以直接退出,跳到第五步。注意:请记住【计算机名】,后面的设置会用到。
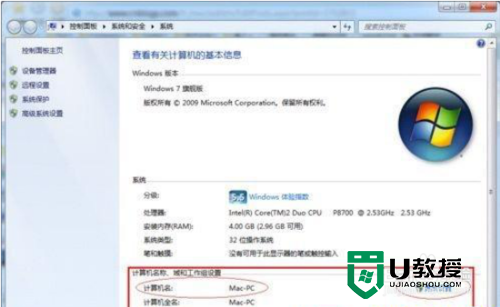
13、如果处于不同的工作组,可以在此窗口中进行设置, 注意:此设置要在重启后才能生效,所以在设置完成后不要忘记重启一下 计算机,使设置生效。
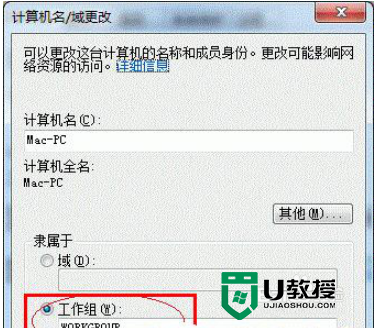
14、在其他计算机上添加目标打印机:
注意:此步操作是在局域网内的其他需要共享打印机的计算机上进行的,此步操作在XP和Win7系统中的过程是类似的。添加的方法有多种,介绍其中的两种。首先,无论使用哪种方法,都应先进入【控制面板】,打开【设备和打印机】窗口,并点击【添加打印机】;
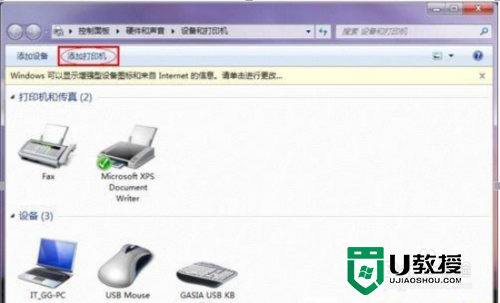
15、接下来,选择【添加网络、无线或Bluetooth打印机】,点击【下一步】;
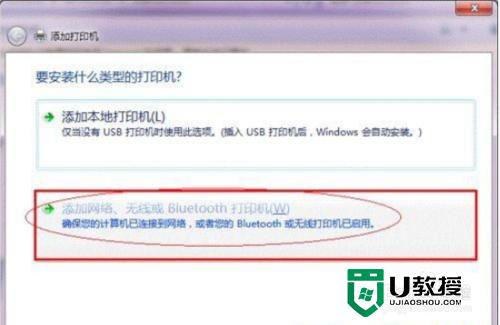
16、点击了【下一步】之后,系统会自动搜索可用的打印机。
如果前面的几步设置都正确的话,那么只要耐心一点等待,一般系统都能找 到,接下来只需跟着提示一步步操作就行了。 如果耐心地等待后系统还是找不到所需要的打印机也不要紧,也可以点击【我需要的打印机不在列表中】,然后点击【下一步】,如下图。
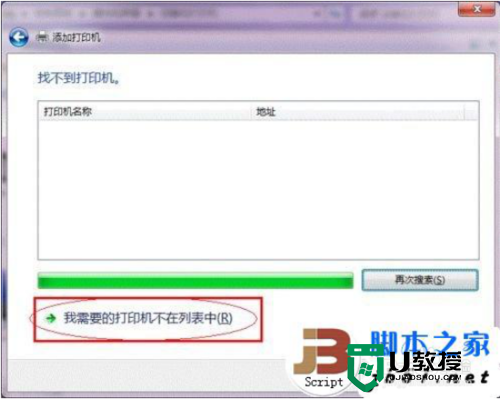
17、接下来的设置就有多种方法了。 第一种方法: 选择【浏览打印机】,点击【下一步】;
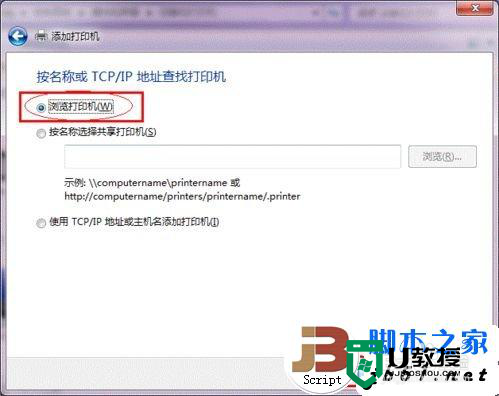
18、找到连接着打印机的计算机,点击【选择】;

19、选择目标打印机(打印机名就是在第二种中设置的名称),点击【选择】;
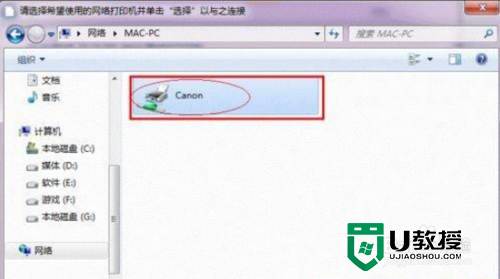
20、接下来的操作比较简单,系统会自动找到该打印机的驱动安装好。至此,打印机已 成功添加。 第二种方法:在【添加打印机】窗口选择【按名称选择共享打印机】,并且输入 “\\计算机名\打印机名”(计算机名和打印机在上文中均有提及,不清楚的朋友可分别查看第二步和第四步设置)。如果前面的设置正确的话,当还输入完系统就会给出提示(如下图),接着点击【下一步】。
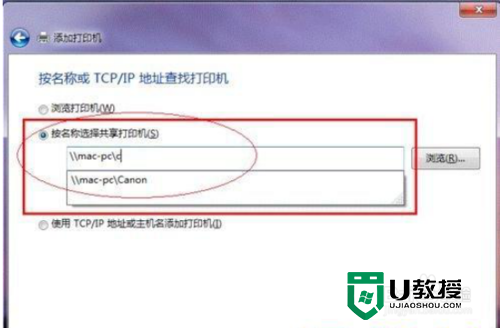
21、注意:如果此步操作中系统没有自动给出提示,那么很可能直接点击【下一步】会 无法找到目标打印机,此时我们可以把“计算机名”用“IP” 来替换,如下:
例如IP为10.0.32.80,那么则应输入“\\10.0.32.80\Canon”。查看 系统IP的方法如下: 在系统托盘的【网络】图标上单击,选择【打开网络和共享中心】;
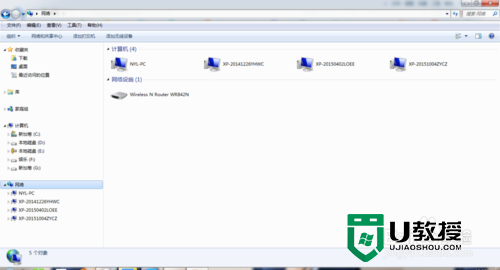
22、在【网络和共享中心】找到【本地连接】,单击;
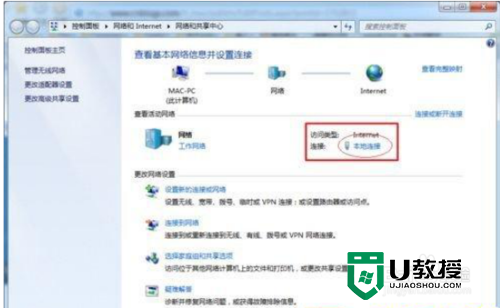
23、在弹出的【本地连接状态】窗口中点击【详细信息】,如下
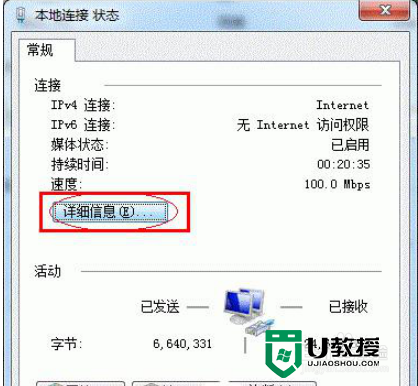
24、下图中红圈标示的【IPv4 地址】就是本机的IP地址。
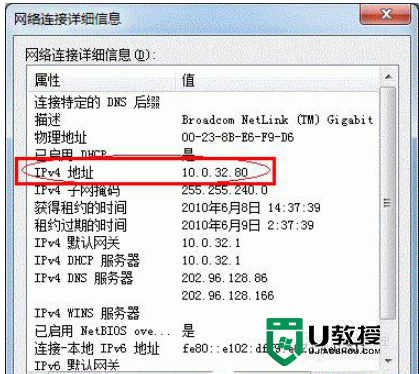
25、接下来继续前面的步骤,和第一种方法一样,系统会找到该设备并安装好驱动,读者只需耐性等待即可;

26、接着系统会给出提示,告诉用户打印机已成功添加,直接点击【下一步】
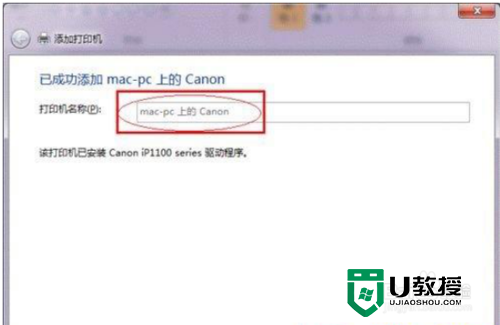
27、至此,打印机已添加完毕,如有需要用户可点击【打印测试页】,测试一下打机是 否能正常工作,也可以直接点击【完成】退出此窗口;
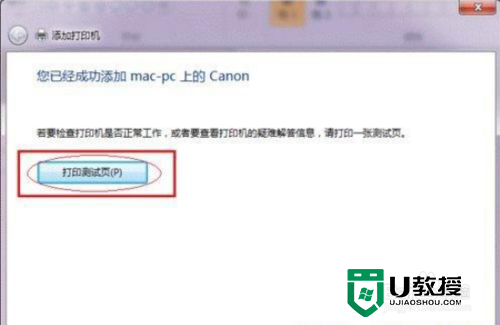
28、成功添加后,在【控制面板】的【设备和打印机】窗口中,可以看到新添加的打印机;
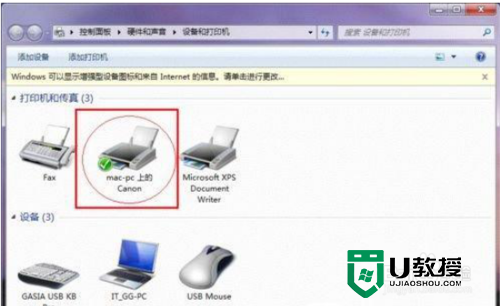
【win7打印机共享怎么设置】轻松完成设置啦,大家还有其他的疑问的话,或者需要了解制作u盘系统盘的话,都可以上u教授查看相关的教程。
win7打印机共享怎么设置|win7打印机共享设置方法相关教程
- win7如何共享打印机 win7共享打印机怎么设置
- 打印机如何设置打印共享 打印机的共享设置方法
- win11打印机共享设置方法 win11打印机共享怎么设置
- 打印机共享怎么设置 怎样把打印机设置共享
- win10打印机共享设置方法 win10系统如何设置打印机共享
- xp系统怎么打印机共享|xp设置打印机共享的方法
- win10如何共享打印机 win10打印机共享设置方法
- xp打印机共享无法访问怎么办,xp打印机共享设置
- xp如何共享打印机|xp设置打印机共享的方法
- win11怎么连接共享打印机 win11共享打印机怎么设置
- 5.6.3737 官方版
- 5.6.3737 官方版
- Win7安装声卡驱动还是没有声音怎么办 Win7声卡驱动怎么卸载重装
- Win7如何取消非活动时以透明状态显示语言栏 Win7取消透明状态方法
- Windows11怎么下载安装PowerToys Windows11安装PowerToys方法教程
- 如何用腾讯电脑管家进行指定位置杀毒图解

