excel下拉选择项设置方法 excel如何设置下拉选择项
更新时间:2022-10-24 16:30:59作者:xinxin
对于日常工作中的一些数据,很多情况下我们都可以通过excel表格工具来进行整理,非常的方便,可是在在excel中,通过下拉单元格快速复制或添加内容,不过一种数据有多种不同格式表现,那么excel如何设置下拉选择项呢?这里小编就来告诉大家excel下拉选择项设置方法。
具体方法:
1、首先我们在表格里输入想要下拉的内容。
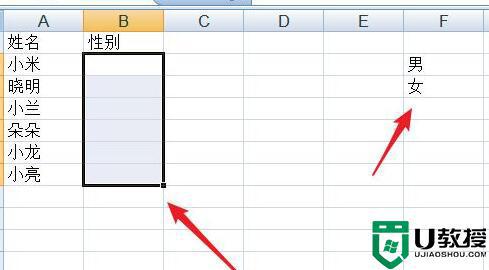
2、接着点击上方栏的“数据有效性”。
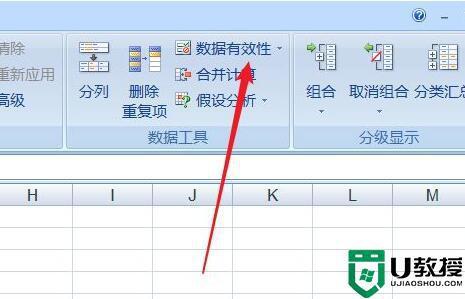
3、然后在左边就可以选择我们想要的下拉选择项类型了。
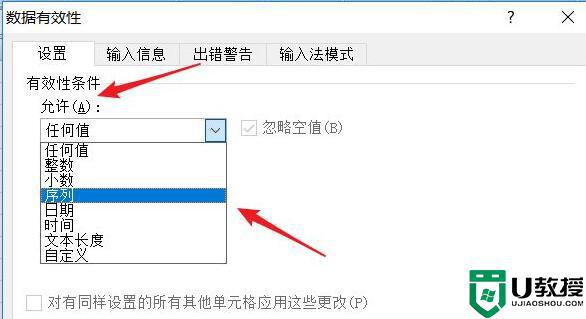
4、选择完成后,点击来源下的图示按钮。
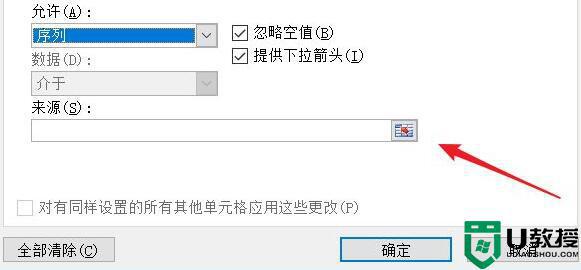
5、随后选中我们想要使用的数据来源。
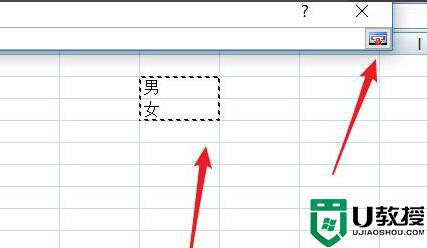
6、最后回到刚刚的界面,点击“确定”即可。
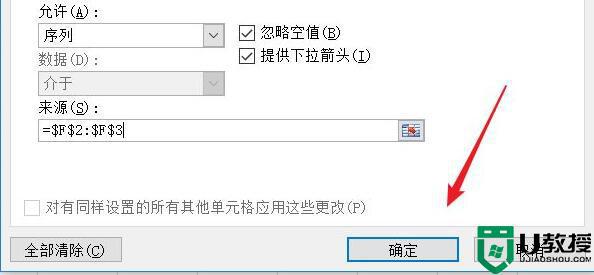
上述就是小编告诉大家的excel下拉选择项设置方法了,还有不清楚的用户就可以参考一下小编的步骤进行操作,希望能够对大家有所帮助。
excel下拉选择项设置方法 excel如何设置下拉选择项相关教程
- excel设置下拉选项的方法 excel如何设置下拉选项
- 在excel中如何设置下拉选项 在excel中设置下拉选项的方法
- excel表中如何设置下拉菜单 excel表格下拉选项怎么设置
- excel表格下拉菜单如何设置多选 excel下拉选项怎么设置可以多选
- excel表格下拉选项怎么增加 电子表格下拉选项怎么设置内容
- excel表格下拉选项怎么编辑 如何编辑表格下拉内容
- excel表格下拉列表怎么设置 excel中如何设置下拉列表
- Excel表格怎么设置下拉菜单|Excel下拉菜单设置方法
- 如何在excel表格添加下拉菜单里选项 在excel表格添加下拉菜单的方法
- excel数字下拉递增怎么设置 如何让excel数字下拉递增
- 5.6.3737 官方版
- 5.6.3737 官方版
- Win7安装声卡驱动还是没有声音怎么办 Win7声卡驱动怎么卸载重装
- Win7如何取消非活动时以透明状态显示语言栏 Win7取消透明状态方法
- Windows11怎么下载安装PowerToys Windows11安装PowerToys方法教程
- 如何用腾讯电脑管家进行指定位置杀毒图解

