电脑如何屏蔽弹窗广告 电脑屏蔽弹窗广告怎么设置
更新时间:2022-10-24 11:00:58作者:xinxin
在日常操作电脑的过程中,很多用户也都有遇到过系统桌面莫名弹出一些广告弹窗的情况,严重影响到用户的体验,而这些广告弹窗大多和用户在电脑上安装的软件有着一定的联系,可是电脑如何屏蔽弹窗广告呢?本文就给大家介绍一篇电脑屏蔽弹窗广告设置方法。
具体方法:
1、首先,我们先打开电脑的“开始”。
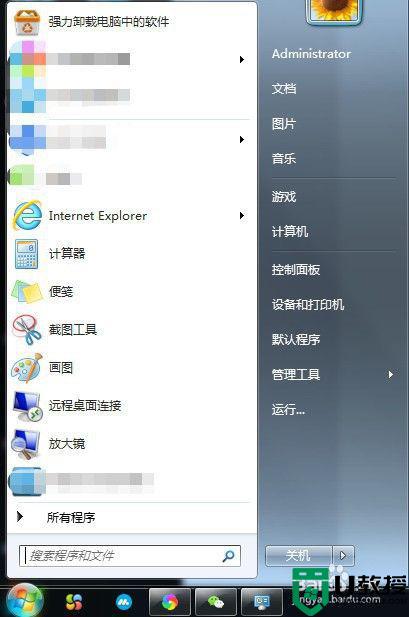
2、选择里面的“控制面板”,并点击。
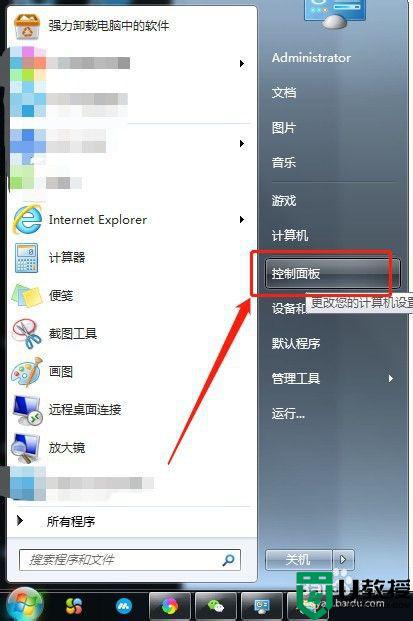
3、然后将“控制面板”中的“查看方式”选调成“类别”。
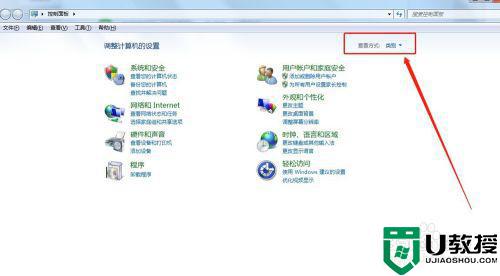
4、点击“网络和Internet”。
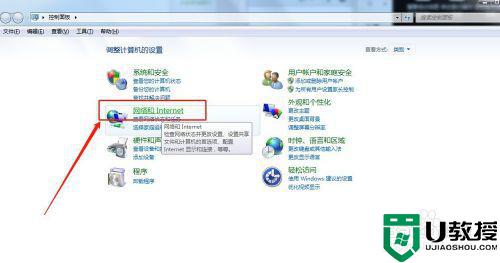
5、接着,继续点击“Internet选项”。
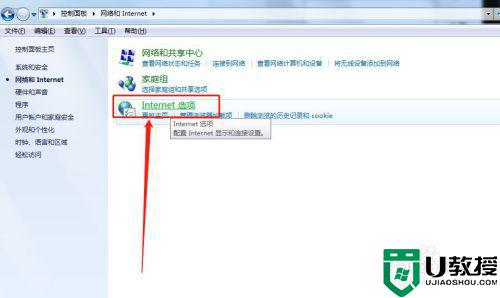
6、在新的窗口中,我们选择“隐私”。
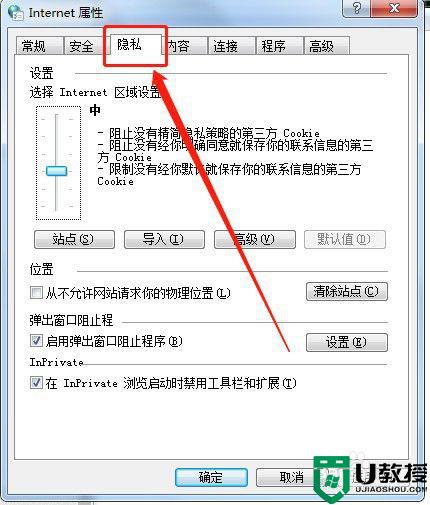
7、接着,选择“弹出窗口阻止程序”下面的“设置”,并点击。
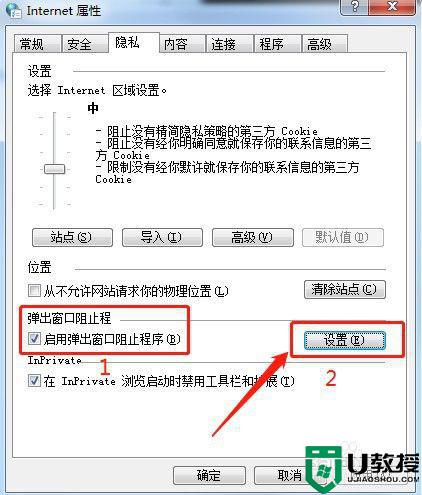
8、然后,我们在新的窗口中,将“阻止弹出窗口时显示通知栏”打上√勾。
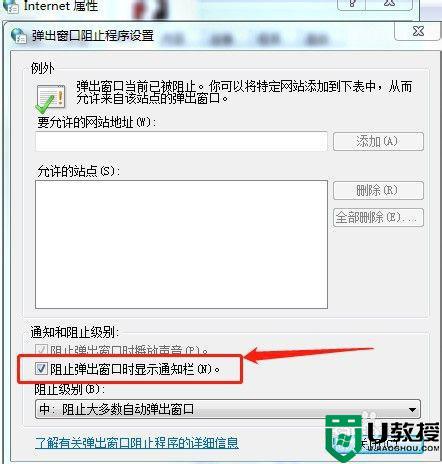
9、最后,点击“关闭”,然后,点击“确定”,如图所示:
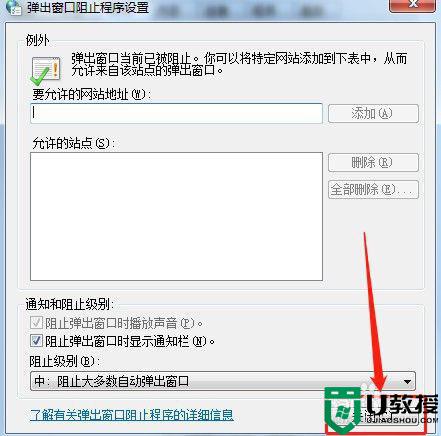
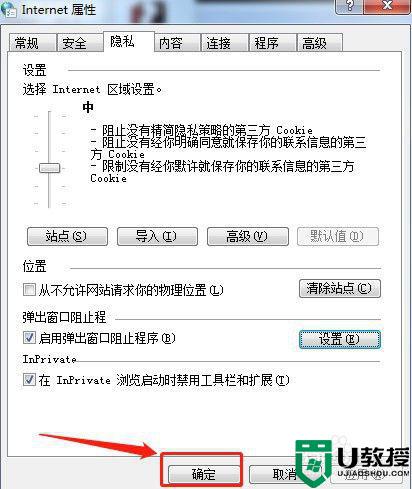
上述就是小编告诉大家的电脑屏蔽弹窗广告设置方法了,还有不清楚的用户就可以参考一下小编的步骤进行操作,希望能够对大家有所帮助。
电脑如何屏蔽弹窗广告 电脑屏蔽弹窗广告怎么设置相关教程
- 怎么屏蔽电脑弹出广告 如何屏蔽广告弹窗
- 如何禁止弹窗广告 电脑屏蔽弹窗广告怎么设置
- 如何屏蔽电脑弹窗广告 如何关闭电脑上的广告弹窗
- 电脑怎么阻止wps广告弹窗 怎么屏蔽wps弹窗广告
- 360安全卫士怎么屏蔽弹窗广告丨360安全卫士屏蔽弹窗广告图解
- 电脑怎么拦截广告弹窗 电脑设置禁止广告弹窗的方法
- 电脑怎么关闭弹窗广告 电脑如何拦截广告弹窗
- 怎么关闭电脑上的广告弹窗 如何关闭电脑上弹出的广告
- 怎样禁止弹窗广告 如何去除电脑广告弹窗
- 如何关闭电脑上弹出的广告 怎么关闭电脑上的广告弹窗
- 5.6.3737 官方版
- 5.6.3737 官方版
- Win7安装声卡驱动还是没有声音怎么办 Win7声卡驱动怎么卸载重装
- Win7如何取消非活动时以透明状态显示语言栏 Win7取消透明状态方法
- Windows11怎么下载安装PowerToys Windows11安装PowerToys方法教程
- 如何用腾讯电脑管家进行指定位置杀毒图解

