电脑图片heic怎么转换jpg 电脑里heic照片如何转成jpg
更新时间:2022-10-24 10:58:54作者:xinxin
我们在操作电脑的过程中,对于系统中出现的图片格式大多以jpg后缀为主,同时也方便用户打开浏览,然而有些用户也会遇到电脑中下载的图片是heic后缀,这时我们可以选择将其进行转换,可是电脑图片heic怎么转换jpg呢?下面小编就来告诉大家电脑里heic照片转成jpg操作方法。
具体方法:
1、打开电脑后再打开工具中的优速图片格式转换器2.0.1,打开之后点击左边的【格式转换】功能,这里支持将heic转换成jpg格式。
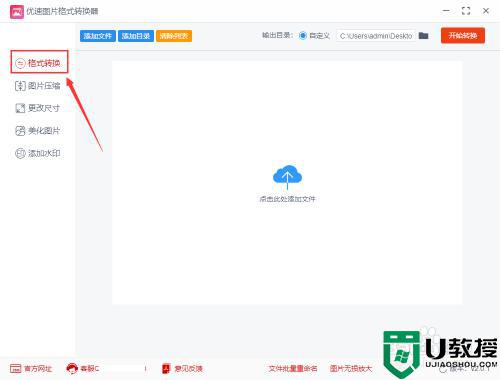
2、点击左上角的【添加文件】按钮,将需要转成jpg的heic导入到软件中,也可以直接用鼠标将heic图片拖入软件。然后设置转换后的格式,在格式右边下拉框中选择“jpg”。
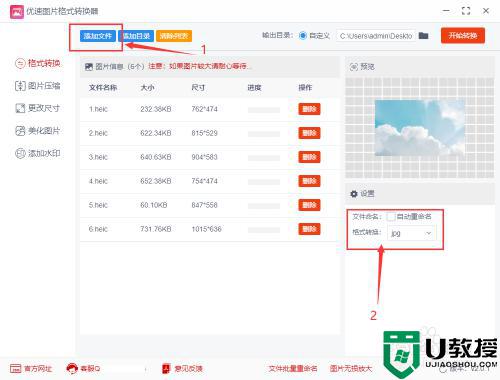
3、完成所有设置之后,点击右上角的红色按钮启动格式转换,当所有heic图片完成转换后软件会自动打开输出文件夹,转换成的jpg图片会全部保存在这个文件夹内。
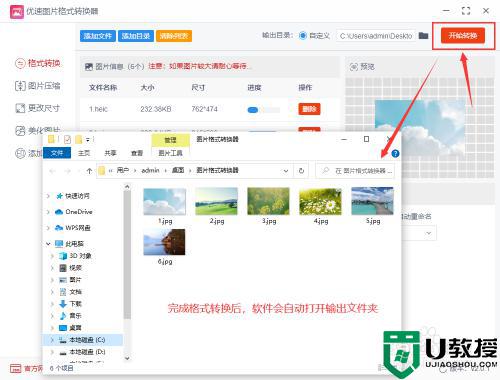
4、通过上面的案例结果可以看到,软件成功将所有的heic图片转成了jpg格式。
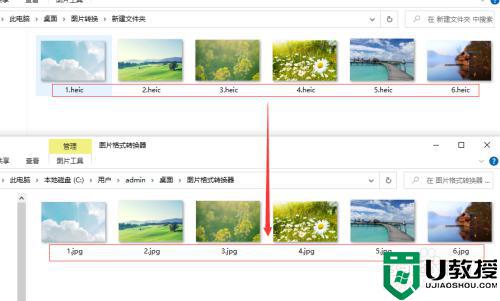
上述就是小编告诉大家的电脑里heic照片转成jpg操作方法了,如果你也有相同需要的话,可以按照上面的方法来操作就可以了,希望能够对大家有所帮助。
电脑图片heic怎么转换jpg 电脑里heic照片如何转成jpg相关教程
- jpg怎么转换成png 如何把jpg图片转换成png图片
- 照片如何转换jpg格式 电脑照片格式怎么转换jpg
- 图片png如何转换成jpg 电脑上如何把png图片转成jpg
- 如何将照片转换成jpg格式 照片转换成jpg格式方法
- heic格式转化jpg如何操作 heic文件怎么转换成jpg
- 图片怎么转换成jpg格式 电脑图片转换成jpg格式教程
- 照片格式转换jpg方法 电脑照片格式怎么转换jpg
- 电脑如何将图片转换成pdf 怎么将图片转为pdf格式文件
- 照片怎么改成jpg格式 电脑照片格式转换jpg的教程
- 电脑上图片改为jpg格式步骤 电脑照片如何转成jpg
- 5.6.3737 官方版
- 5.6.3737 官方版
- Win7安装声卡驱动还是没有声音怎么办 Win7声卡驱动怎么卸载重装
- Win7如何取消非活动时以透明状态显示语言栏 Win7取消透明状态方法
- Windows11怎么下载安装PowerToys Windows11安装PowerToys方法教程
- 如何用腾讯电脑管家进行指定位置杀毒图解

