win7虚拟内存如何设置|win7虚拟内存设置的方法
今天要给大家介绍的是这篇win7虚拟内存如何设置?出现这个问题该怎么解决呢,下面我给大家介绍具体的解决方法。
win7虚拟内存设置的方法:(一键u盘装系统win7)
1、在桌面点击“开始”,然后打开“控制面板”。
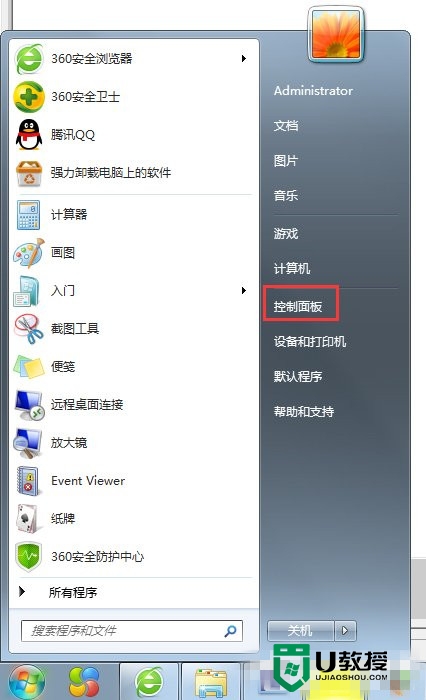
2、在控制面板内,打开“系统”快捷图标。
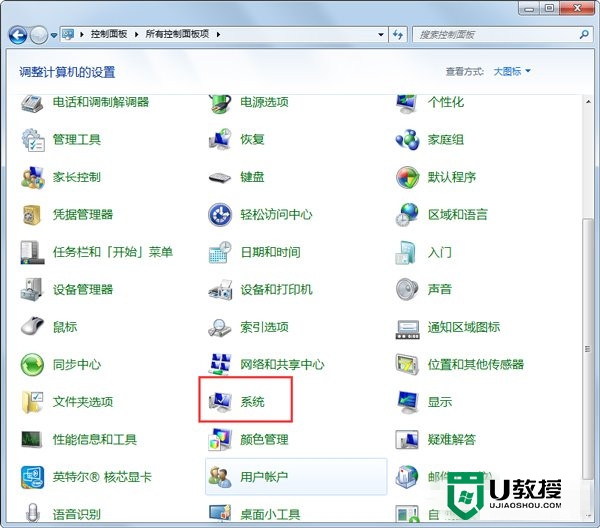
3、点击“系统保护”,选择“高级”-》“性能”下的“设置”按钮。
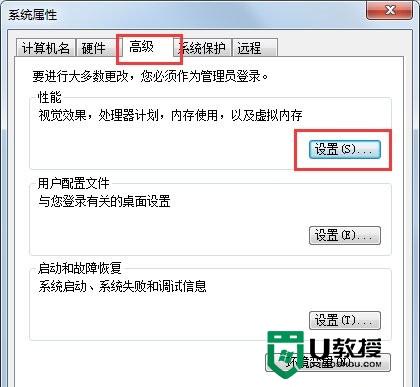
4、在性能选项窗口中,选择“高级”-》“虚拟内存”下的“更改”按钮。
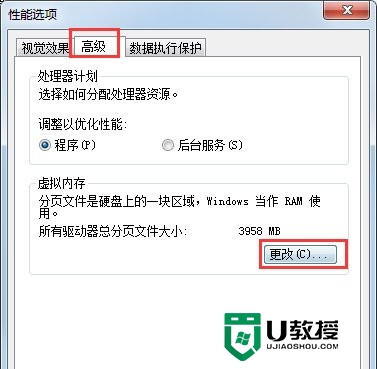
5、在这里,显示的是我原来的虚拟内存设置,我的物理内存为1G,虚拟内存设置在C盘,它推荐我设置虚拟内存设为1536MB=1.5G,但我没有按它的要求设置,我只设置了1024MB=1G。
虚拟内存设置大小一般应该为物理内存的1.5倍为好,
如果物理内存为2G,虚拟内存应该设置为3G=3072MB,
如果物理内存为4G,那虚拟内存应该设置为6G=6144MB,
我的物理内存为1G,那虚拟内存应该设置为1.5G=1536MB,
注:1G=1024MB
6、开始修改我的虚拟内存:
仍然设置在C盘。
选择“自定义大小”。
把初始值与最大值都设置为1536MB=1.5G,(提示:最小值与最大值最好设置为相同,这样更利于电脑的性能稳定)。
设置好后按“设置”按钮,这样才能生效。
最后按“确定”。
7、当按了“确定”后,会弹出提示框“要使改动生效,必须重新启动计算机”,虚拟内存设置完成。
关于【win7虚拟内存如何设置】以上就是全部的内容了,几个步骤就能完成设置,大家还有其他的操作程序的疑问或者想自己usb启动盘装系统的话,可以上u教授看看详细的安装方法。
win7虚拟内存如何设置|win7虚拟内存设置的方法相关教程
- win7系统怎么设置虚拟内存|win7虚拟内存设置技巧
- win7虚拟内存设置注意事项|win7虚拟内存怎么设置好
- win7怎么弄虚拟内存|win7设置虚拟内存大小的方法
- winxp虚拟内存怎么设置|winxp设置虚拟内存的方法
- xp电脑怎么设置虚拟内存|xp设置虚拟内存的方法
- 电脑虚拟内存怎么设置 电脑虚拟内存的设置方法
- win10虚拟内存设多大?win10虚拟内存设置方法
- windows8虚拟内存怎么调节|windows8虚拟内存设置方法
- 电脑虚拟内存怎么设置最好 虚拟内存设置多少合适
- 4g内存设置多少虚拟内存合适 4g内存虚拟内存怎么设置最好
- 5.6.3737 官方版
- 5.6.3737 官方版
- Win7安装声卡驱动还是没有声音怎么办 Win7声卡驱动怎么卸载重装
- Win7如何取消非活动时以透明状态显示语言栏 Win7取消透明状态方法
- Windows11怎么下载安装PowerToys Windows11安装PowerToys方法教程
- 如何用腾讯电脑管家进行指定位置杀毒图解

