电脑网络图标出现红叉怎么办 电脑网络图标出现红叉不能上网修复方法
很多用户在启动电脑之后,往往需要进行手动的网络连接,只需要通过桌面右下角的网络图标就能够轻松进行连接,不过近日有用户却发现自己点中的网络图标出现红叉标志,导致不能正常上网,对此电脑网络图标出现红叉怎么办很?这里小编就来教大家电脑网络图标出现红叉不能上网修复方法。
具体方法:
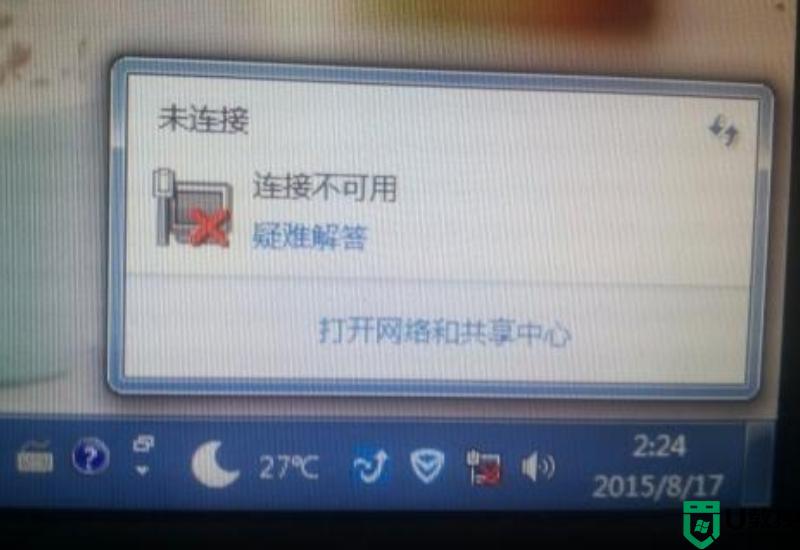
排查1:大多数笔记本电脑键盘上都有无线网络按键,请确保已打开无线网络开关,不同的笔记本电脑在无线网络开关按键的位置不同,您可以在键盘上寻找带有无线网络图标的按钮。

排查2:在【网络连接】页面上检查无线网络是否已禁用?如果已禁用,则只需启用无线网络即可解决问题。步骤如下:
(1)按住【Win+R】按打开正在运行的程序。

(2)在运行程序中输入【ncpa.cpl】然后回车确定打开计算机的网络连接设置页面。
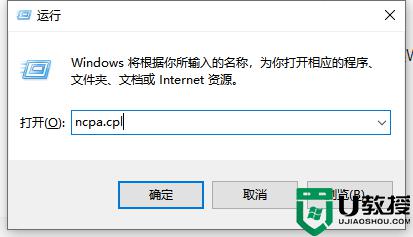
(3)如果WLAN或无线连接图标为灰色并且显示为禁用,则用鼠标右键单击该图标并选择【启用】。
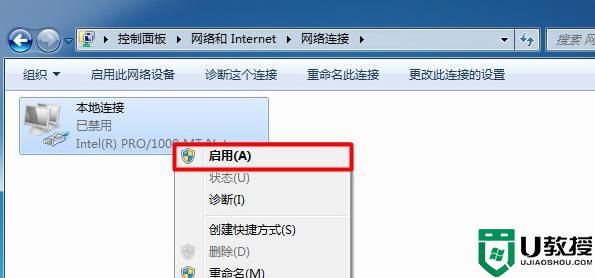
排查3:是否正常启用了【WLAN AutoConfig】服务,请按照以下步骤操作。
(1)按住【Win+R】按打开正在运行窗口。
(2)在运行程序中输入【services.msc】,然后单击【确定】以打开【服务】设置页面。
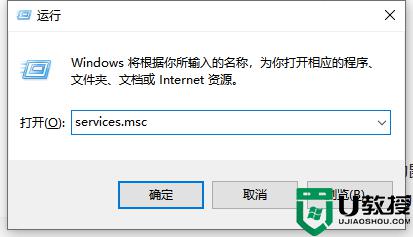
(3)滚动鼠标中键,找到【 WLAN
AutoConfig】,确保状态列显示为:正在运行。启动类型列显示为【自动】,如下图所示。如果状态列显示【已禁用】,请右键单击WLAN AutoConfig然后选择【启用】。
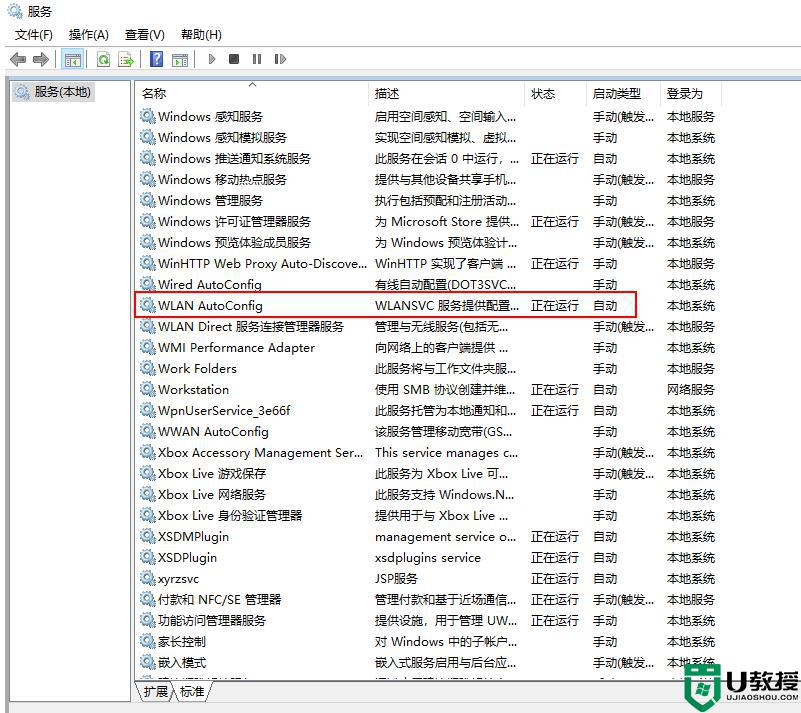
排查4:更新/安装无线网卡的驱动程序,通过其他电脑设备下载驱动精灵,然后U盘拷贝到这台没有网络的电脑安装无线网卡驱动即可。
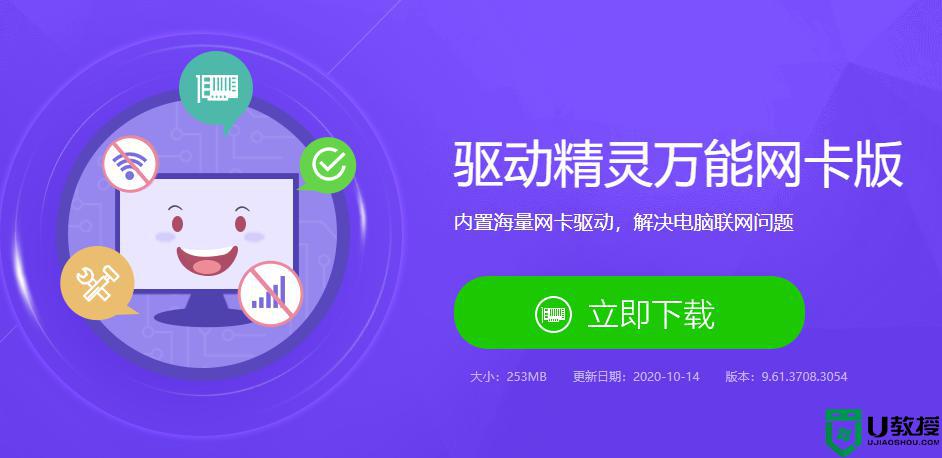
排查5:如果依然没有解决可以尝试还原系统,或者重装系统重装即可。
以上就是有关电脑网络图标出现红叉不能上网修复方法了,有遇到相同问题的用户可参考本文中介绍的步骤来进行修复,希望能够对大家有所帮助。
电脑网络图标出现红叉怎么办 电脑网络图标出现红叉不能上网修复方法相关教程
- 电脑出现红叉无法联网是什么问题 电脑网络出现红叉连不上网解决方法
- win7系统右下角网络图标出现红叉解决方法
- 电脑网络连接有个红叉怎么办 电脑网络连接有个红叉的解决方法介绍
- 电脑声音有个小红叉怎么修复 win10声音图标有个红叉的修复方法
- win7网络连接红叉怎么办丨win7网络连接红叉解决方法
- 笔记本电脑无线网显示红叉怎么办 笔记本电脑无线网络显示红叉解决方法
- Win7声音图标红叉怎么办?Win7声音图标红叉解决方法
- win7声音图标红叉怎么办丨win7声音图标红叉解决方法
- 电脑连不上网显示红叉怎么办 电脑上不了网有个红叉如何处理
- 为什么电脑声音图标有个红叉 电脑声音图标有个红叉的处理方法
- 5.6.3737 官方版
- 5.6.3737 官方版
- Win7安装声卡驱动还是没有声音怎么办 Win7声卡驱动怎么卸载重装
- Win7如何取消非活动时以透明状态显示语言栏 Win7取消透明状态方法
- Windows11怎么下载安装PowerToys Windows11安装PowerToys方法教程
- 如何用腾讯电脑管家进行指定位置杀毒图解

