word中怎么分栏加分割线 word如何在栏间添加分割线
更新时间:2022-10-20 10:53:23作者:xinxin
很多用户在制作word文档的过程中,难免需要文档中字体进行布局的调整,保证后续在观看时更加的清晰明了,可是当用户在对word文档中字段进行分栏设置之后,想要添加分割线时却总是不知如何操作,对此word中怎么分栏加分割线呢?这里小编就来教大家word在栏间添加分割线设置方法。
具体方法:
1、首先打开word,选中要分栏的部分,点击顶部“页面布局”。
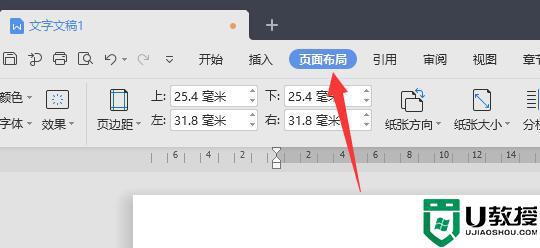
2、接着点击“分栏”工具,选择“更多分栏”。
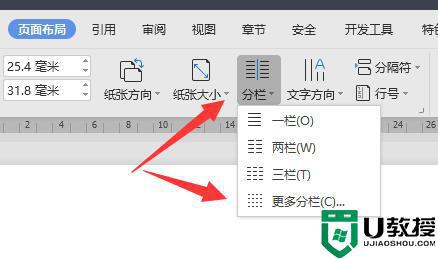
3、然后先选择预设的“栏数”。
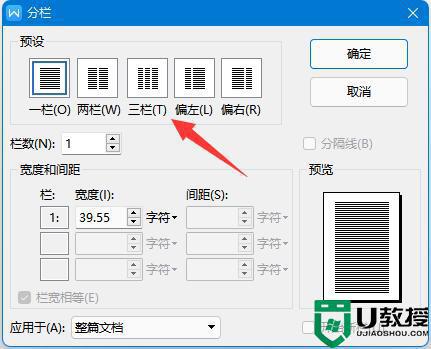
4、选择后就可以勾选“分割线”并点击“确定”了。
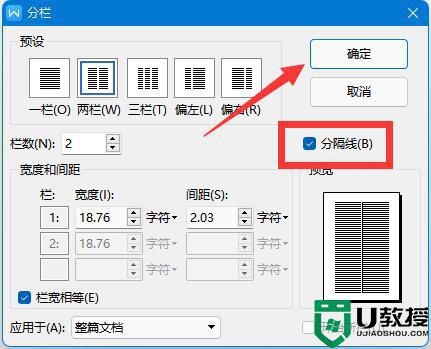
5、设置完成后,再点击分栏,选择想要的栏数。
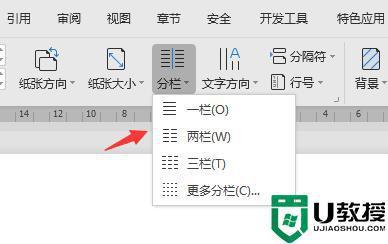
6、就可以发现分栏中添加好分割线了。
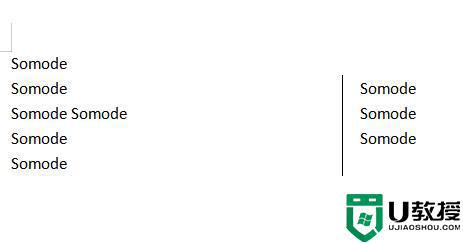
上述就是小编告诉大家的word在栏间添加分割线设置方法了,有需要的用户就可以根据小编的步骤进行操作了,希望能够对大家有所帮助。
word中怎么分栏加分割线 word如何在栏间添加分割线相关教程
- word分栏在哪 word分栏在哪个选项卡中
- word分栏在哪 word分栏在哪个选项卡中
- word分栏间隔怎么设置 word设置分栏间隔的方法
- word文档分栏怎么设置栏宽 word文档如何设置分栏栏宽
- word怎么分栏排版操作 word如何设置分栏两栏互不干涉
- word分栏怎么设置 word分栏怎么两栏独立
- word文档分栏怎么设置栏宽 word文档分栏宽度设置方法
- excel斜杠分割表格怎么做 excel斜杠分割怎么输入
- word批注怎么加删除线 word批注怎么添加删除线
- Word中的波浪线怎么打出来?word波浪线怎么添加?
- 5.6.3737 官方版
- 5.6.3737 官方版
- Win7安装声卡驱动还是没有声音怎么办 Win7声卡驱动怎么卸载重装
- Win7如何取消非活动时以透明状态显示语言栏 Win7取消透明状态方法
- Windows11怎么下载安装PowerToys Windows11安装PowerToys方法教程
- 如何用腾讯电脑管家进行指定位置杀毒图解

