电脑磐镭AMD显卡驱动怎么安装 磐镭AMD显卡驱动安装教程
更新时间:2022-10-18 10:59:10作者:xinxin
对于使用台式电脑的用户来说,在显卡不断更新换代的同时,我们也可以对自己电脑的显卡进行优化,因此有些用户就入手了磐镭AMD显卡来提高电脑性能,这时就需要安装相应的磐镭AMD显卡驱动,可是电脑磐镭AMD显卡驱动怎么安装呢?接下来小编就来告诉大家磐镭AMD显卡驱动安装教程。
具体方法:
1、首先我们进入磐镭官网。

2、进入后点击菜单栏上方的“驱动下载'。
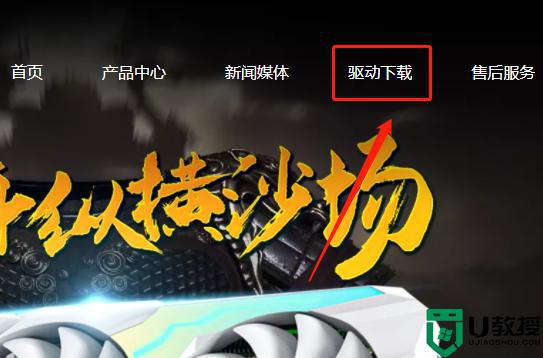
3、这里我们选择“AMD显卡”。
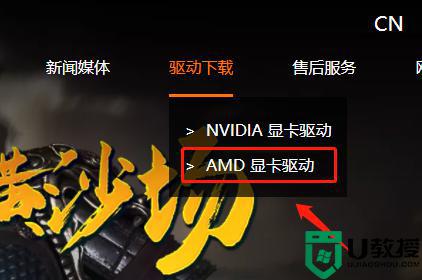
4、跳转之后会出现一个型号列表,在这里我们找到你的显卡的型号,然后点击右边的下载链接就可以了。
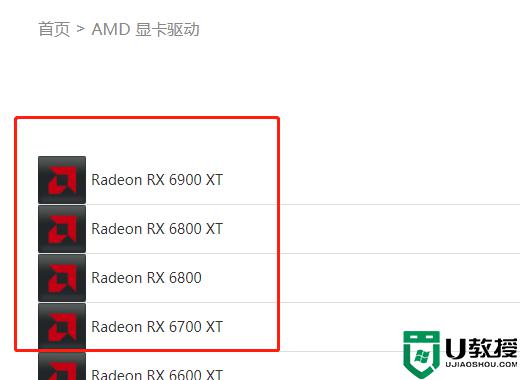
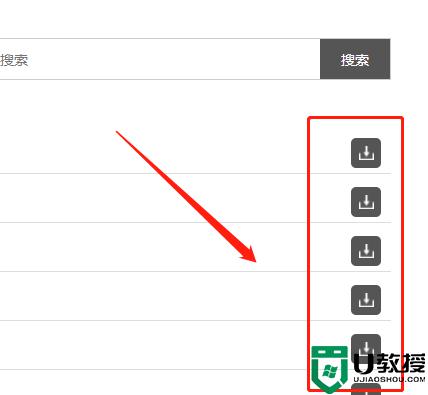
5、跳转之后,来到AMD官网,这里我们选择你的电脑操作系统。
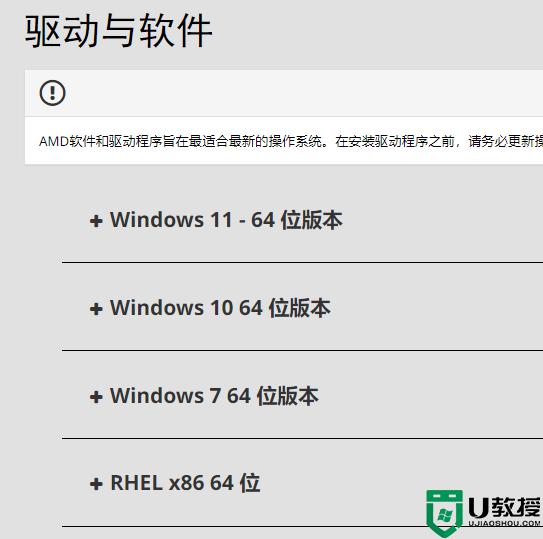
6、点开后,我们可以看到很多版本的驱动,这里我们选择一个最新的版本就可以,点击右边的下载。
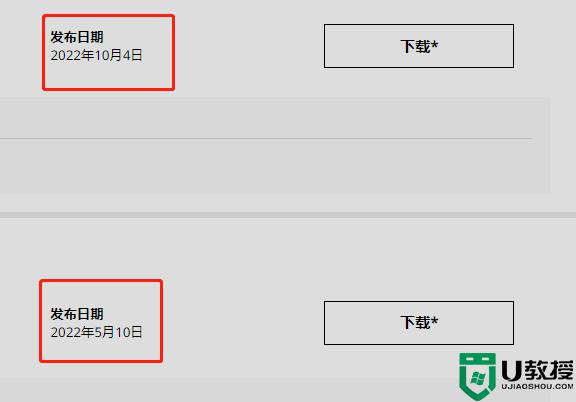
7、下载好之后,我们解压文件,打开EXE安装程序,等待进度条完成安装就可以了。
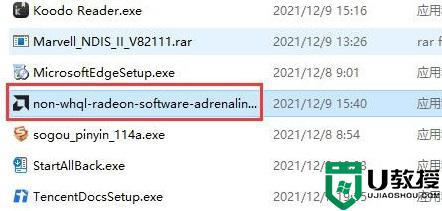
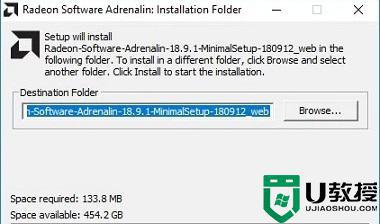
上述就是小编告诉大家的磐镭AMD显卡驱动安装教程了,还有不清楚的用户就可以参考一下小编的步骤进行操作,希望能够对大家有所帮助。
电脑磐镭AMD显卡驱动怎么安装 磐镭AMD显卡驱动安装教程相关教程
- 磐镭NVIDIA显卡驱动如何安装 磐镭NVIDIA显卡驱动下载安装步骤
- amd显卡怎么装驱动 amd显卡驱动安装步骤
- 如何更新amd显卡驱动程序 电脑amd显卡怎么更新驱动
- AMD显卡驱动安装指南
- amd显卡驱动更新教程 amd显卡驱动怎么更新
- AMD显卡驱动怎么设置高性能|AMD显卡驱动设置高性能教程
- AMD显卡驱动安装失败怎么办?AMD显卡驱动安装失败的解决方法
- AMD显卡驱动怎么设置高性能|AMD显卡驱动设置高性能教程
- AMD显卡驱动安装不上怎么办?AMD显卡驱动安装不上的解决方法
- 台式电脑怎么安装显卡驱动程序-台式机显卡驱动安装教程
- 5.6.3737 官方版
- 5.6.3737 官方版
- Win7安装声卡驱动还是没有声音怎么办 Win7声卡驱动怎么卸载重装
- Win7如何取消非活动时以透明状态显示语言栏 Win7取消透明状态方法
- Windows11怎么下载安装PowerToys Windows11安装PowerToys方法教程
- 如何用腾讯电脑管家进行指定位置杀毒图解

