win7下怎么添加ip地址|win7添加添加第二个ip地址的方法
如今的电脑若没连接到Internet的话都体现不出电脑的价值了,也正因为互联网的普及,使用电脑的用户也越来越多。那么,用户们应该都知道,在能上网的电脑上其实都配有一个IP地址,只不过,有时因为特殊需求需要在电脑中再添加一个IP地址,例如一个IP地址用来访问互联网,另外一个IP地址访问单位内部的办公网。想知道win7下怎么添加ip地址?看看以下的教程。
win7添加添加第二个ip地址的方法:
1、在“控制面板”中点击“网络和Internet”按钮,如下图红框所示。
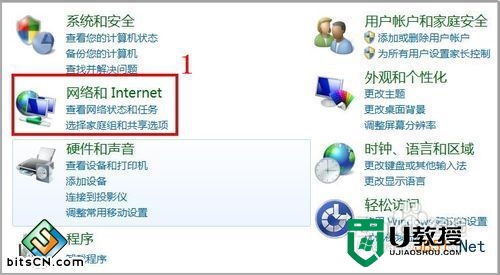
2、接着点击“查看网络状态和任务”,如下图所示。
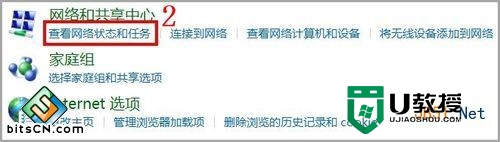
3、再点击左边栏目“更改适配器设置”,如下图所示。

4、然后再用鼠标左键双击需要查看IPv6地址的网卡图标,如下图所示的“本地连接”。

5、点击“本地连接 状态”的“属性”按钮,如下图红框所示。
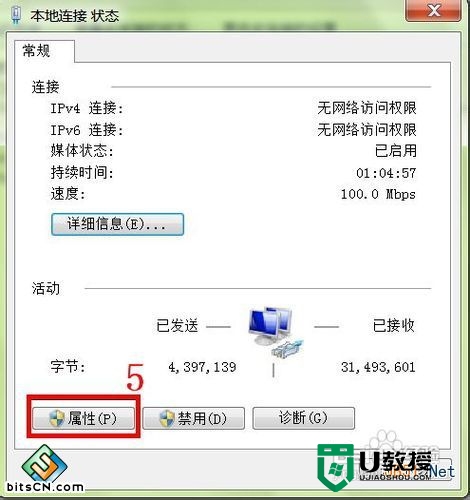
6、接着用鼠标左键双击下图红框中的内容。
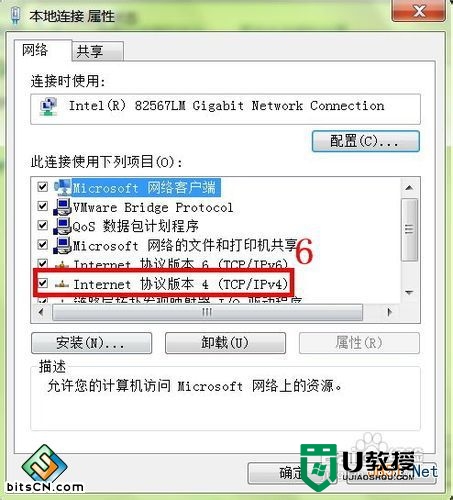
7、在下图中可以看见网卡已经有了一个10.1.1.1的IP地址。然后点击红框中的“高级”按钮。

8、点击下图红框中的“添加”按钮。
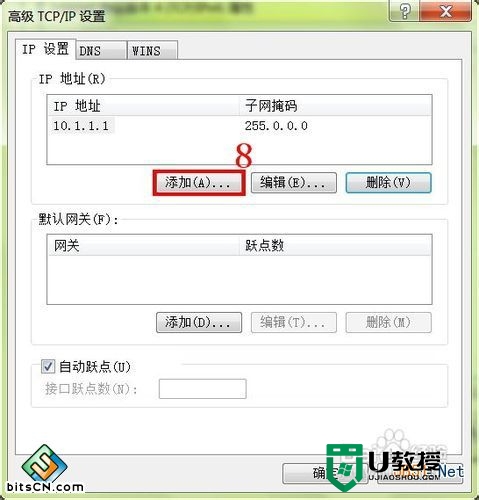
9、然后在下图中的,上下两个红框中分别填写第二个IP地址及其子网掩码,最后点击“添加”按钮。在一路点击“确定”按钮,网卡的第二个IP地址就添加成功了!
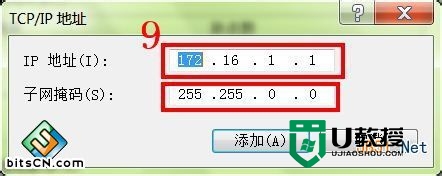
10、最后在“高级 TCP/IP 设置”中就能看到添加的第二个IP地址的内容,如下图红框中所示。
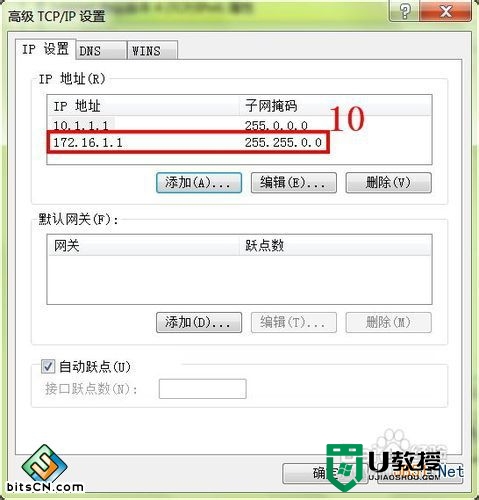
11、另外,也可以通过Win 7操作系统的CMD命令行查看配置的第二个IP地址情况。在“命令提示符”中输入命令“ipconfig”,然后回车如下图所示。
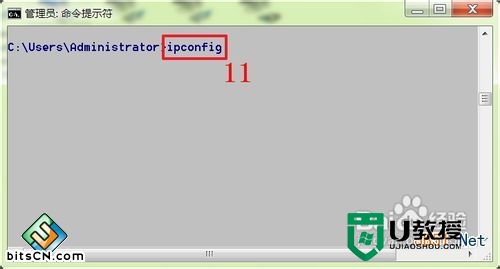
12、从下图的红框中就可以看到“本地连接”网卡的第二个IP地址“172.16.1.1”。
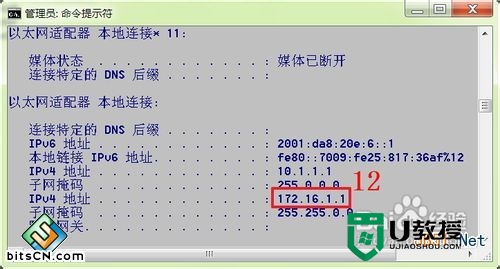
注意事项
在一块网卡上配置两个IP地址,配置和运行原理都比较复杂,也不好理解,非专业人士不要在电脑上进行配置,以免导致电脑无法访问互联网。
【win7下怎么添加ip地址】的问题,这就为大家解决了。身边有需要该教程的小伙伴的话,可以分享给他们。还有其他的电脑使用问题需要解决,或者装系统不清楚u盘启动盘制作工具的使用的话,都可以上u教授寻找解决的方法。
- 上一篇: excel数据透视表技巧|excel数据透视怎么设置
- 下一篇: win7连接u盘重启后才能用怎么办
win7下怎么添加ip地址|win7添加添加第二个ip地址的方法相关教程
- win7 ip地址怎么设置|win7 设置ip地址的方法
- 高德地图怎么标注位置 高德地图怎么添加地址定位
- win7怎么看ip地址|win7 ip地址查看方法
- win7如何自动获取ip地址|win7自动获取ip地址的方法
- w10系统怎么看本机ip地址|w10查看本地ip地址的方法
- wegame添加本地游戏的步骤 wegame怎样添加本地游戏
- gog游戏平台怎么添加游戏 gog添加本地游戏的方法
- 电脑ip地址修改后怎么上网 修改本地ip地址方法
- 从哪找电脑的ip地址 电脑在什么地方找ip地址
- win7在哪里设置ip地址 win7的ip地址在哪里设置
- 5.6.3737 官方版
- 5.6.3737 官方版
- Win7安装声卡驱动还是没有声音怎么办 Win7声卡驱动怎么卸载重装
- Win7如何取消非活动时以透明状态显示语言栏 Win7取消透明状态方法
- Windows11怎么下载安装PowerToys Windows11安装PowerToys方法教程
- 如何用腾讯电脑管家进行指定位置杀毒图解

