excel三级联动下拉菜单怎么做 excel三级下拉菜单制作教程
更新时间:2022-10-09 17:46:34作者:huige
很多人都会喜欢用excel来制作表格数据,然而里面的很多操作并不是每个人都熟悉,比如近日有用户想要在excel中做三级联动下拉菜单,但是不知道要怎么做,方法并不会难,这就给大家带来excel三级下拉菜单制作教程供大家参考吧。
方法如下:
1、先分别选取上下两部分的区域,按F5键,调出定位窗口,在【定位条件】-【常量】-【确定】,之后再依次单击【公式】-【定义名称】-【根据所选内容创建】-【首行】-【确定】。
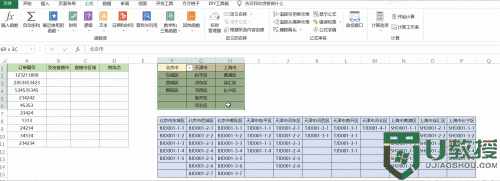
2、选中B2:B11区域,鼠标依次单击【数据】-【数据验证】-【序列】-【来源】,选择F1:H1数据区域,鼠标单击【确定】。
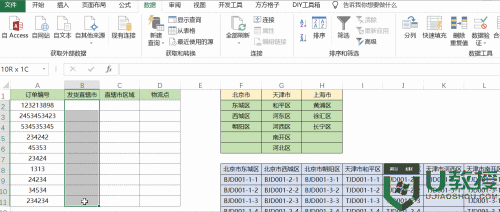
3、级下拉菜单同之前的课程一样的,首先选中C2:C11区域,单击【数制】-【序列】-【来源】里输入公式:=INDIRECT(B1)。
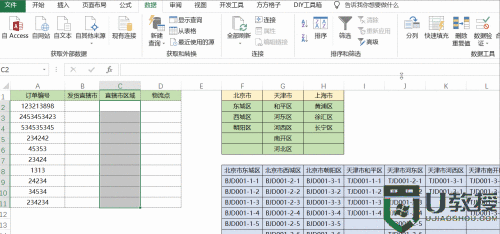
4、于二级下拉菜单,先选中D2:D11数据区域,鼠标依次单击【数制】-【序列】-【来源】,输入公式为:=INDIRECT(B2&C2)。
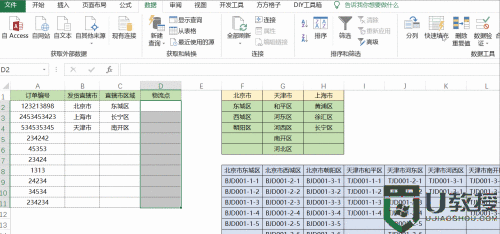
5、设置已完成,效果如下。
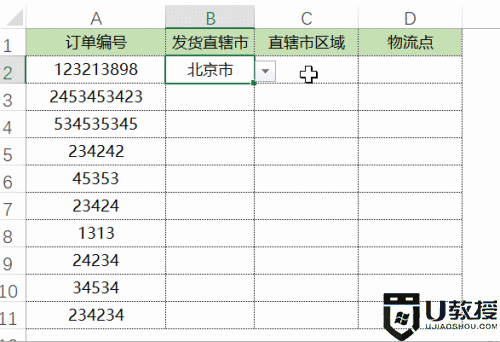
上述给大家讲解的就是excel三级联动下拉菜单怎么做的详细内容,大家可以学习上述方法来进行制作就可以了,希望对大家有所帮助。
excel三级联动下拉菜单怎么做 excel三级下拉菜单制作教程相关教程
- excel下拉菜单怎么做 如何做excel的下拉菜单
- Excel表格怎么设置下拉菜单|Excel下拉菜单设置方法
- excel表中如何设置下拉菜单 excel表格下拉选项怎么设置
- 如何在excel表格添加下拉菜单里选项 在excel表格添加下拉菜单的方法
- excel2010如何设置下拉菜单|excel2010设置下拉菜单的方法
- excel表格下拉菜单如何设置多选 excel下拉选项怎么设置可以多选
- cdr x8下拉菜单有黑框怎么办?cdr菜单栏有黑框的解决方法
- win10右键菜单下拉速度很慢怎么办_Win10右键菜单下拉速度慢如何解决
- excel表格怎么下拉自动求和 excel下拉自动求和怎么设置
- excel表格下拉列表怎么设置 excel中如何设置下拉列表
- 5.6.3737 官方版
- 5.6.3737 官方版
- Win7安装声卡驱动还是没有声音怎么办 Win7声卡驱动怎么卸载重装
- Win7如何取消非活动时以透明状态显示语言栏 Win7取消透明状态方法
- Windows11怎么下载安装PowerToys Windows11安装PowerToys方法教程
- 如何用腾讯电脑管家进行指定位置杀毒图解

