win7怎么把笔记本键盘禁用 win7笔记本电脑禁用键盘的方法
一般笔记本都自带了键盘,不过有不少用户都是使用外接键盘使用,为了防止误按,有时我们想要禁用自带的键盘,那么win7怎么把笔记本键盘禁用?下面我们一起来看看win7笔记本电脑禁用键盘的方法。

win7笔记本电脑禁用键盘:(u教授u盘启动盘装win7)
一、首先在笔记本电脑桌面的“计算机(我的电脑)”上右键鼠标,然后选择打开“属性”,如下图所示。
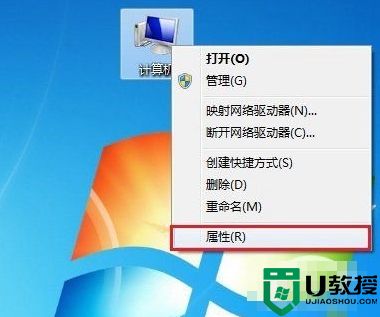
二、打开系统属性后,点击进入上角的【设备管理器】,如下图所示。
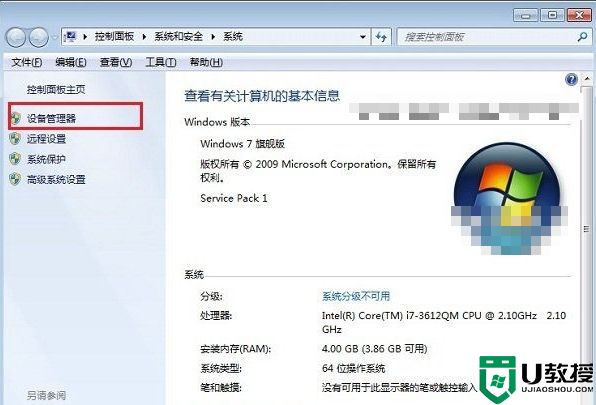
三、打开笔记本设备管理器之后,找到【键盘】,点击展开,然后在【PS/2标准键盘】上右键鼠标,然后选择【更新驱动程序软件】,如下示意图所示。
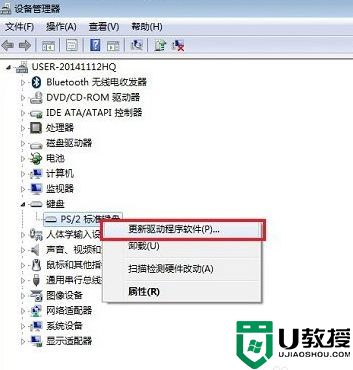
四、在接下来的您如何搜索驱动程序软件界面,点击【浏览计算机一查找驱动程序软件】,如下图所示。
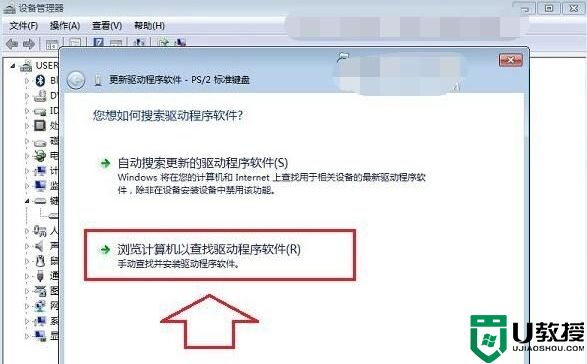
五、之后会进入浏览计算机上的驱动程序文件选择界面,这里依旧点击底部的【从计算机的设备驱动程序列表中选择】,如下图所示。
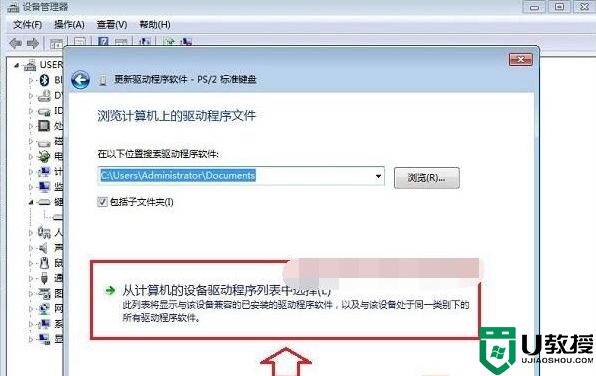
六、下面的这步“选择要为此硬件安装的设备驱动程序”设置非常重要,首先要将【显示兼容硬件】前面的勾去掉,然后在厂商里,任意选择一个其他笔记本品牌,比如笔者用的是联想笔记本,在这里我们故意选择“宏碁(Acer)”厂商,然后在右侧的型号里,任意选择一个,完成后点击下面的【下一步】,如下图所示。
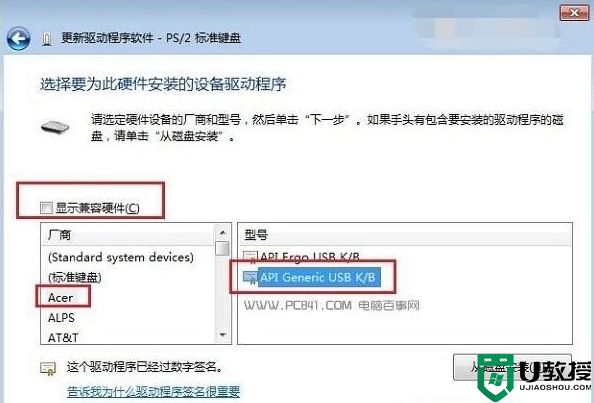
七、最后会弹出一个“不腿甲安装这个设备的驱动程序,因为Window无法验证这个驱动程序是否与硬件兼容...”,这里我们直接点击底部的【是】,如下图所示。
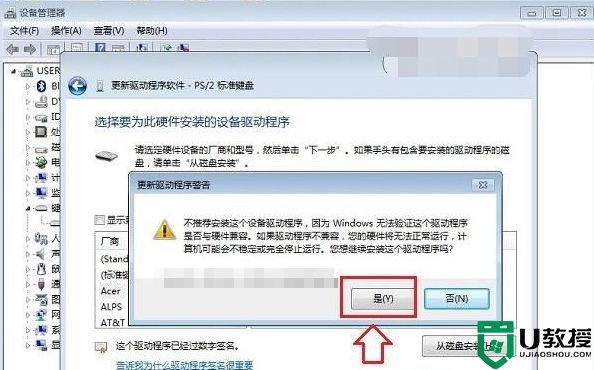
八、以上步骤完成后,我们就可以完成禁用笔记本自带键盘了,可能大家会觉得怎么操作之后,笔记本键盘还能使用,别着急,还差最后一步,需要重启笔记本才会生效。
大家还有类似【win7怎么把笔记本键盘禁用】这种问题的话,或者想自己u盘重装系统的话,都可以上u教授官网查看相关的教程。
win7怎么把笔记本键盘禁用 win7笔记本电脑禁用键盘的方法相关教程
- 怎么禁用Win10笔记本自带的键盘?
- 笔记本怎么禁用u盘,电脑设置禁用u盘的方法
- Win11怎么禁用笔记本自带键盘?
- 如何禁用笔记本电脑小键盘 笔记本关闭小键盘的图文教程
- 笔记本电脑键盘无法使用
- win7笔记本键盘不能用怎么办丨win7笔记本键盘不能用解决方法
- 笔记本电脑小键盘怎么打开 笔记本虚拟键盘的打开方法
- 怎么关闭笔记本电脑的触控板 如何禁用笔记本键盘触摸板
- 怎么禁用Win10笔记本自带的键盘?
- 笔记本电脑键盘失灵怎么办 笔记本电脑键盘失灵不能用的五种解决方法
- 5.6.3737 官方版
- 5.6.3737 官方版
- Win7安装声卡驱动还是没有声音怎么办 Win7声卡驱动怎么卸载重装
- Win7如何取消非活动时以透明状态显示语言栏 Win7取消透明状态方法
- Windows11怎么下载安装PowerToys Windows11安装PowerToys方法教程
- 如何用腾讯电脑管家进行指定位置杀毒图解

