笔记本u盘装系统教程,u盘装笔记本系统图文教程
更新时间:2016-10-28 09:10:28作者:ujiaoshou
用光盘装系统是大家以前的习惯,但好多时候,我们都没法用光盘装系统。比如说:系统盘因为装的次数过多坏掉啦;光驱坏啦的情况下该怎么装系统呢?且看笔记本u盘装系统教程。
笔记本u盘装系统教程:
1、将u盘制作成u教授u盘启动盘,重启电脑等待出现开机画面按下启动快捷键,选择u盘启动进入到u教授主菜单,选取“【02】”选项,按下回车键确认,如下图所示:
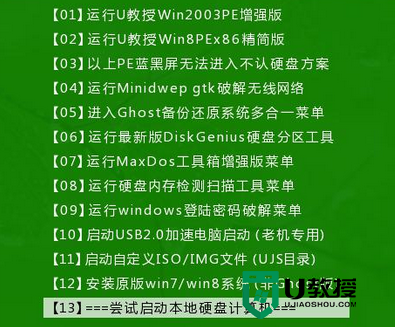
2、进入win8PE系统,将会自行弹出安装工具,点击“更多”进行选择存到u盘中win7系统镜像文件,如下图所示:
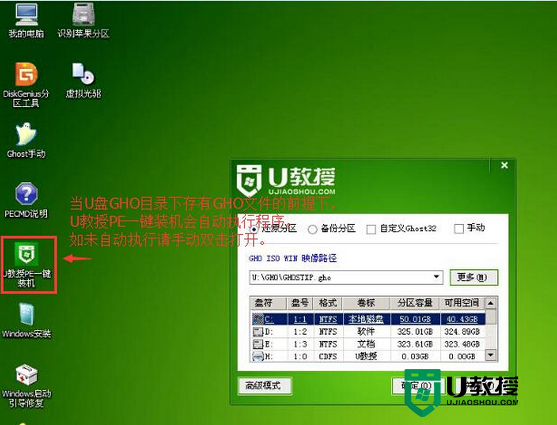
3、等待u教授pe装机工具自动加载win7系统镜像包安装文件,只需选择安装磁盘位置,然后点击“确定”按钮即可,如下图所示:
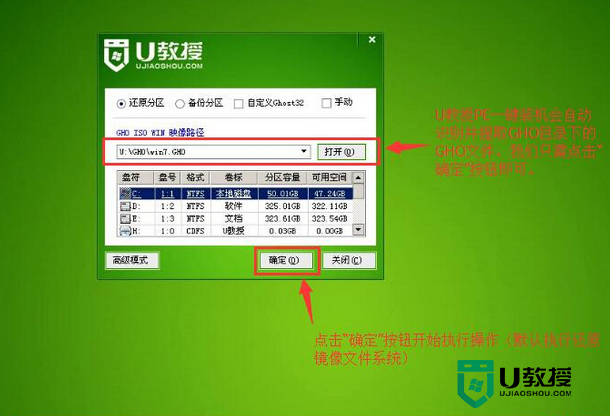
4、此时在弹出的提示窗口直接点击“是”按钮,如下图所示:
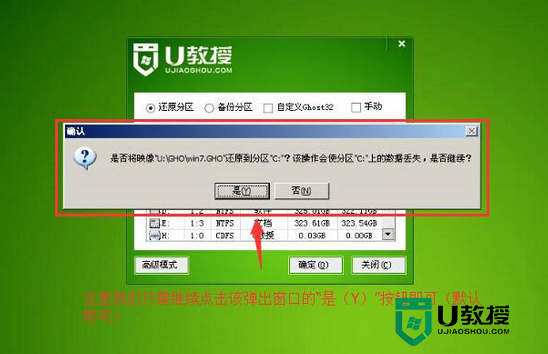
5、随后安装工具开始工作,需要耐心等待几分钟, 如下图所示:
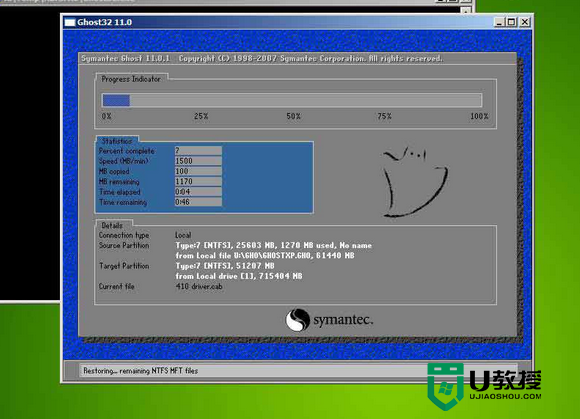
6、完成后会弹出重启电脑提示,点击“立即重启”按钮即可,如下图所示:
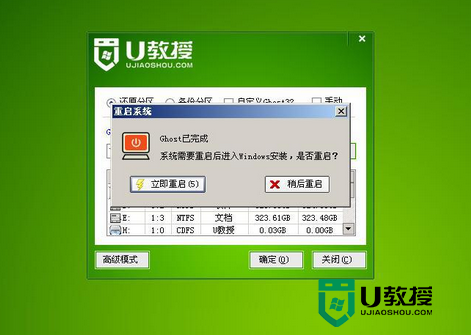
7、此时就可以拔除u盘了,重启系统开始进行安装,无需进行操作,等待安装完成即可,最终进入系统桌面前还会重启一次,如下图所示:

【笔记本u盘装系统教程】教程内容完成分享,希望能帮到有需要的用户,无论是系统问题,u盘启动盘制作,还是u盘装系统的疑问都欢迎上u教授官网咨询。
- 上一篇: 怎么把系统装进u盘,怎样用u盘装系统
- 下一篇: 联想笔记本如何u盘装系统|联想笔记本u盘装系统教程
笔记本u盘装系统教程,u盘装笔记本系统图文教程相关教程
- 笔记本系统u盘安装怎么装|笔记本u盘安装系统教程
- LG笔记本电脑怎么u盘装系统,LG笔记本u盘装系统教程
- 笔记本电脑从u盘装系统步骤,笔记本电脑装系统教程
- 华硕笔记本怎么重装系统?华硕笔记本u盘重装系统教程
- 笔记本电脑如何用u盘装机,笔记本u盘装机图文教程
- 东芝笔记本u盘启动盘教程|东芝笔记本u盘装机教程
- 戴尔dell笔记本u盘装系统|戴尔u盘装系统教程
- 笔记本硬盘安装系统步骤是什么|笔记本硬盘装系统教程
- 索尼笔记本如何重装系统,索尼笔记本安装系统图文教程
- 微星笔记本一键u盘装机教程|微星笔记本u盘装系统教程
- 5.6.3737 官方版
- 5.6.3737 官方版
- Win7安装声卡驱动还是没有声音怎么办 Win7声卡驱动怎么卸载重装
- Win7如何取消非活动时以透明状态显示语言栏 Win7取消透明状态方法
- Windows11怎么下载安装PowerToys Windows11安装PowerToys方法教程
- 如何用腾讯电脑管家进行指定位置杀毒图解

