win10硬盘分区教程,win10分区的方法
伴随着微软全新的Win10正式版系统市场占有率日益扩大,现在越来越多的用户开始升级到了最新版系统。有的用户在刚刚新的硬盘上进行了Win10系统安装,但安装完系统之后发现硬盘只有一个分区,接下来用户就不知道如何分区了。其实Win10分区方法跟Win7/Win8分区方法是一样的,都是先新建一个磁盘分区即可。接下来百事网小编还是为大家分享一下win10硬盘分区教程,希望对那些第一次分盘的用户有所帮助。

win10分区的方法:
一、首先在Win10系统桌面上找到【此电脑】图标,在其图标上右键选择【管理】,如下图所示。如果桌面找不到此电脑的图标请查看【Win10我的电脑在哪 Win10此电脑怎么放在桌面?】

二、然后进入到Win10计算机管理后,在其页面的左侧下方找到并点击一下【磁盘管理】,如下图所示。
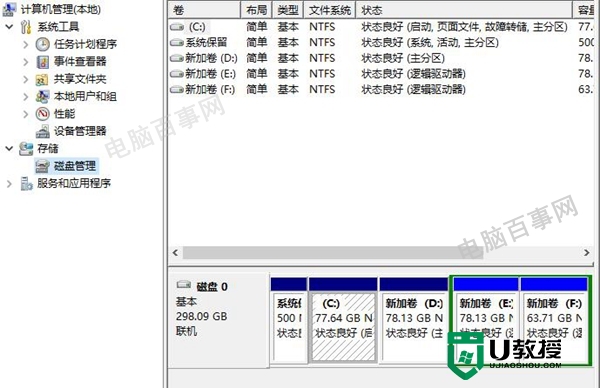
三、接下来分区的过程了,首先我们发现磁盘还有一个F盘空间是比较充足的,我们可以在其右键单击,在其弹出来的菜单栏当中选择【压缩卷】,如下图所示:
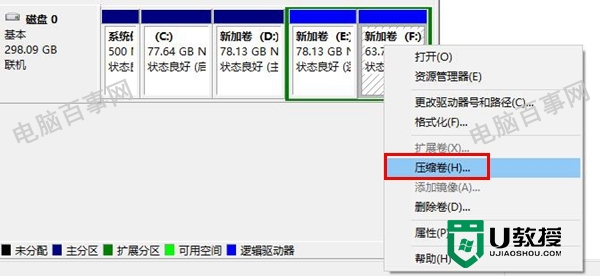
磁盘压缩卷
Win10系统怎么分区
四、再接下来就会弹出压缩卷对话框,我们需要在对话框里面输入自己想要定义的磁盘空间大小。由于小编选择这个的磁盘空间大小是60GB大小,如果想要安装Win10尝鲜或者腾出一个小空间进行系统备份均可,在其输入数字即可,输入之后点击一下底部的【压缩】按钮,如下图所示:
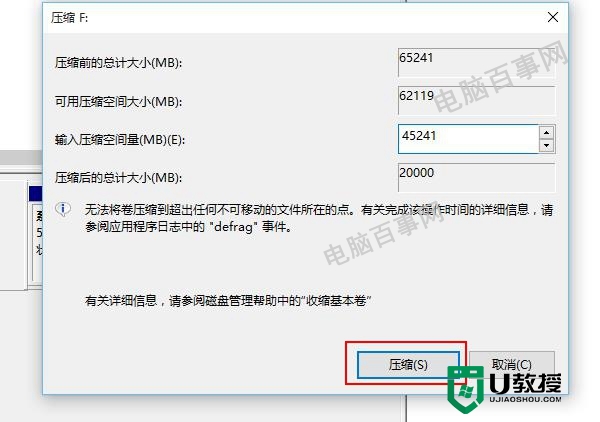
对于新建Win10分区大小,其实大家可以根据自己的实际需求来灵活分配。
五、以上操作过程结束之后,我们就会发现磁盘多出了一个分区,但这个磁盘是不能使用的,由于还没有对其进行创建分区。这个时候我们就需要继续在这个新分区上右键单击,在其弹出的菜单栏选择【新建简单卷】,如下图所示:
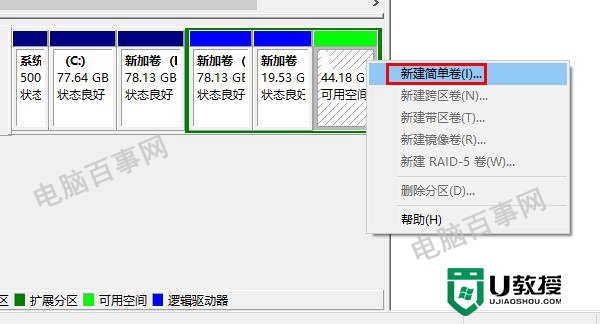
六、继续下面的引导工作,只需点击对话框底部的【下一步】即可,如下图所示:
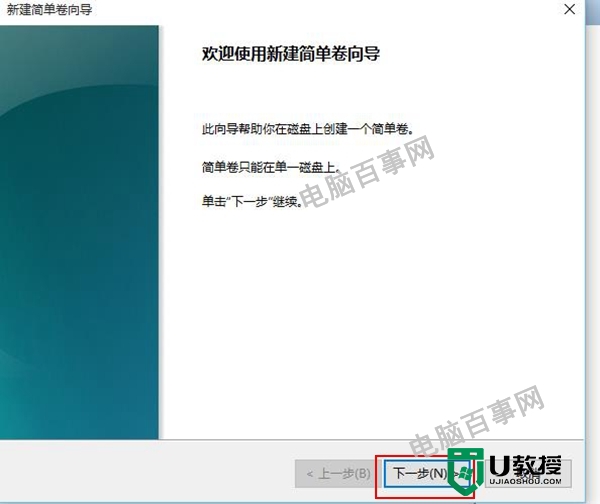
七、接下来依旧是继续点击【下一步】即可,直到不在出现下一步的按钮,而是出现【完成】的按钮,点击一下即可结束,如下图所示。
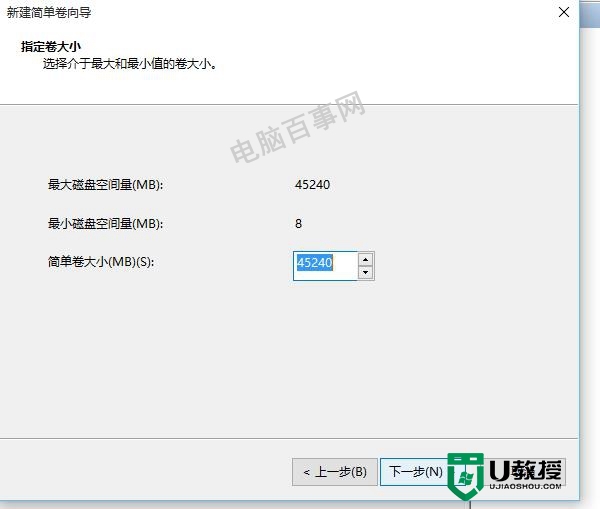
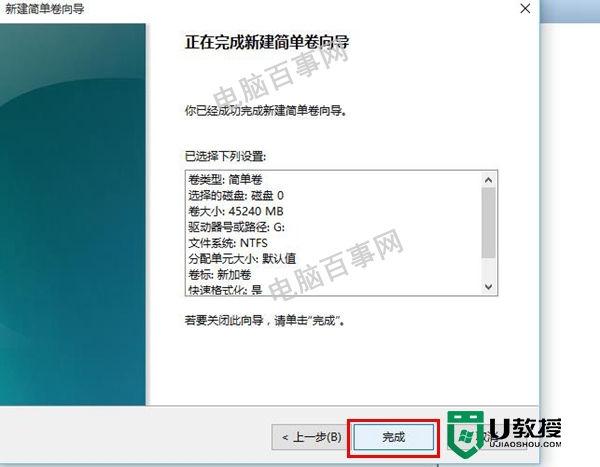
八,就这样就完成了Win10新建分区了,切可以正常使用新建的分区了,我们打开此电脑会发现多出了一下新硬盘分区,如下图所示。
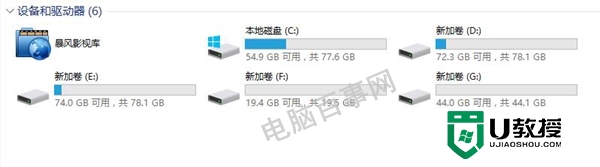
大家还有类似【win10硬盘分区】这种问题的话,或者想自己u盘重装系统的话,都可以上u教授官网查看相关的教程。
win10硬盘分区教程,win10分区的方法相关教程
- win10系统硬盘要怎么分区 教你给win10硬盘分区的方法
- win10 硬盘分区怎么设置|win10 硬盘分区教程
- Win11硬盘如何分区?Win11硬盘分区的教程方式
- Win11硬盘分区怎么分-Win11硬盘分区教程
- 安装win10硬盘分区用MBR还是GPT?装win10系统分区及安装教程
- 安装win10硬盘分区用MBR还是GPT?装win10系统分区及安装教程
- 移动硬盘怎么合并分区 移动硬盘合并分区的教程
- win7如何分离硬盘分区|win7分离硬盘分区的方法
- 固态分区4k对齐教程 固态硬盘对齐分区方法
- 电脑如何分区硬盘分区 新买的电脑怎么给硬盘分区
- 5.6.3737 官方版
- 5.6.3737 官方版
- Win7安装声卡驱动还是没有声音怎么办 Win7声卡驱动怎么卸载重装
- Win7如何取消非活动时以透明状态显示语言栏 Win7取消透明状态方法
- Windows11怎么下载安装PowerToys Windows11安装PowerToys方法教程
- 如何用腾讯电脑管家进行指定位置杀毒图解

