windows7自动关机怎么设置,windows7设置自动关机步骤
windows7自动关机怎么设置?windows7电脑有些时候若可以自动关机的话可以节省我们很多时间,特别是急于离开电脑时。下面就跟大家说说windows7设置自动关机步骤。
win7电脑自动关机设置:
1、设置自动关机,其实只从系统自带的功能上就可以做到,就是在运行框中输入关机命令。打开开始菜单,点击运行。如果没有运行,就直接按键盘快捷键打开,win+r打开即可。
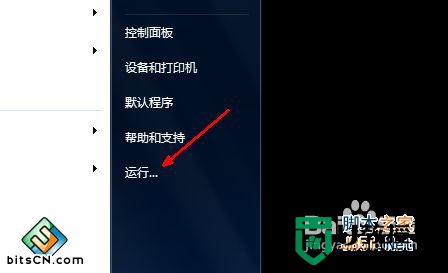
2、比如,我们想让电脑在三个小时以后关机,就打开开始菜单,打开运行框,在运行框中输入shutdown -s -t 10800 然后确定就可以了。这里的10800就是三个小时的秒数,因为系统记忆关机时间是以秒计算的。
3、点击确定之后,会出现一个短暂的黑色的命令框,继而消失,然后在桌面托盘处显示一个信息,即关机信息,将在多少分钟内关闭。然后这个提示框就会消失。
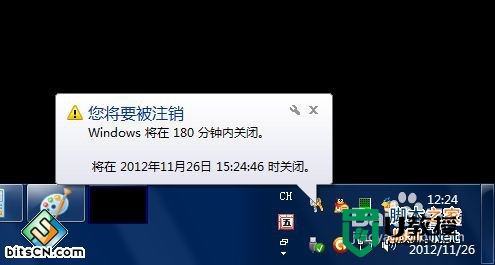
4、如果你中途后悔了,或者快到关机的时间了,但是你还有重要的工作没有做完,就再次打开运行,在运行中输入shutdown -a这样一个命令,然后点击确定。
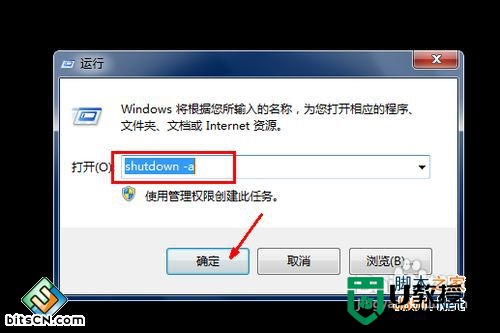
5、此时还是会出现一个黑色的命令框,然后会在托盘处显示一个信息,即计划的任务被取消。这样说明,到时候就不会再自动关机了。如果在临关机时还会跳出一个提示,即几十秒后关机,需要再次输入一下取消,因为取消一次可能不管用,不知道这是bug还是什么。
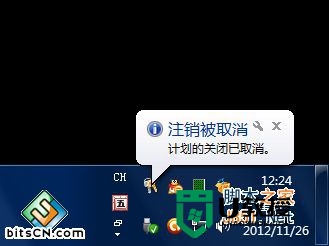
6、如果你想在特定的时间关闭电脑,也可以打开运行框,比如,我要在下午二点二十六关闭电脑,那么就在运行框中输入at 14:26 shutdown -s这样一个命令,点击确定,同样会有一个提示。显示多少时间后关机,取消的方法也是跟上面一样。
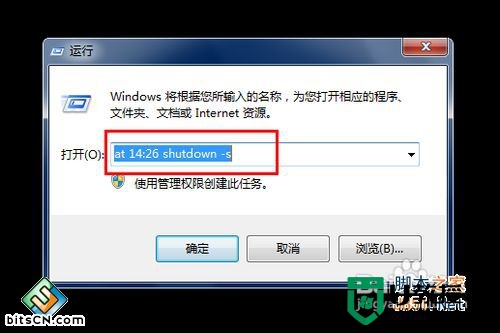
7、通过系统命令设置关机当然是非常简单的,但是需要你去记忆一些常用的命令,虽然这些命令并不复杂,但是每天输入的话也是比较麻烦,这时你可以借助软件来完成自动关机的操作。下载一个电脑自动关机的软件。如图所示。点击一下上面的定时圆圈。
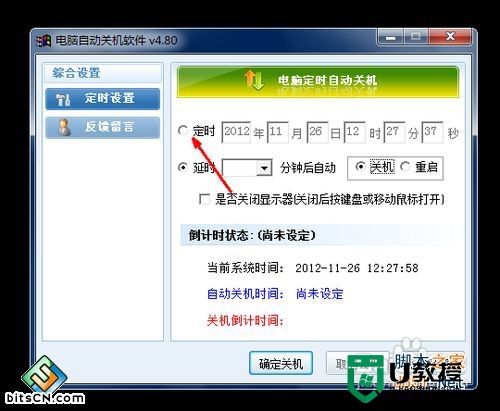
8、在后面的时间设置框中,输入你想关机的时间,如图所示,设置好关机时间之后,点击下面的确认关机按钮,这个关机计划就设定好了,系统会在指定的时间关机。
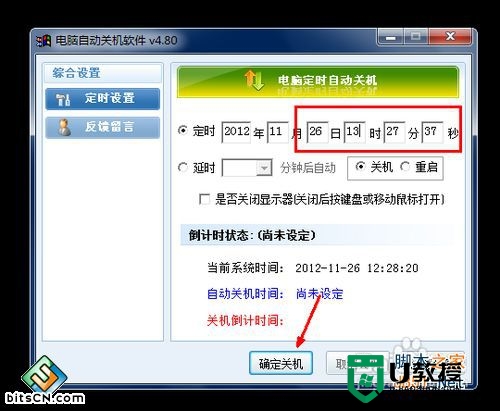
9、在倒计时状态里显示了系统关机的详细信息,包括还有多少时间开始关机。如果你不想在这个时间关机了,你可以取消这个关机计划,点击下面的取消关机按钮,即可以取消关机计划。
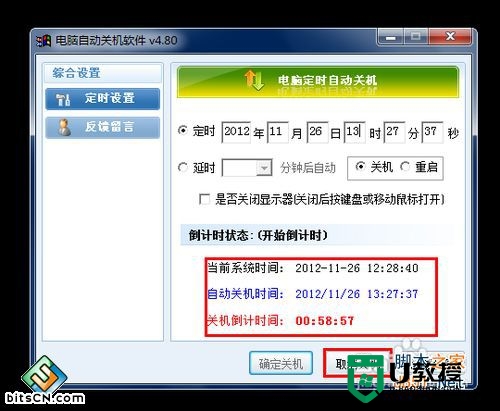
注意事项
上面已说过,当输入shutdown -a这个取消计划关机的命令时,可能不奏效,因为在临近关机时,系统还是会跳出一个关机提示,此时如果你不想关机,要赶快打开运行,再次输入一下这个命令,这样才能彻底取消关机计划,否则依然可能会关机。
大家还有类似【windows7自动关机怎么设置】这种问题的话,或者想自己u盘重装系统的话,都可以上u教授官网查看相关的教程。
windows7自动关机怎么设置,windows7设置自动关机步骤相关教程
- win10电脑如何设置定时关机,win10自动关机设置步骤
- w10电脑怎么设置自动关机 Win10设置每天自动关机方法
- win7自动关机怎么设置丨win7自动关机设置解决方法
- 电脑自动关机怎么设置 win10电脑自动关机的设置方法
- 电脑自动关机怎么设置 win10电脑自动关机的设置方法
- w10怎么设置自动关机|w10设置自动关机的方法
- 电脑怎么设置自动关机 电脑如何设置自动关机
- win8如何设置自动关机时间|win8设置自动关机时间
- Win11自动关机设置在哪?Win11设置自动关机的两种方法
- 如何设置电脑自动关机丨设置电脑自动关机图解
- 5.6.3737 官方版
- 5.6.3737 官方版
- Win7安装声卡驱动还是没有声音怎么办 Win7声卡驱动怎么卸载重装
- Win7如何取消非活动时以透明状态显示语言栏 Win7取消透明状态方法
- Windows11怎么下载安装PowerToys Windows11安装PowerToys方法教程
- 如何用腾讯电脑管家进行指定位置杀毒图解

