笔记本电脑找不到wlan怎么办 笔记本电脑找不到wlan图标解决方法
更新时间:2022-09-16 13:55:16作者:xinxin
很多用户在运行笔记本电脑上网的时候,往往都会偏向于通过连接无线网络来上网,非常的方便快捷,可是当用户在启动笔记本电脑进入系统桌面之后,想要打开无线开关时却总是找不到wlan图标的存在,对此笔记本电脑找不到wlan怎么办呢?今天小编就来告诉大家笔记本电脑找不到wlan图标解决方法。
具体方法:
方法一:
1.首先点击开始,打开“控制面板”;
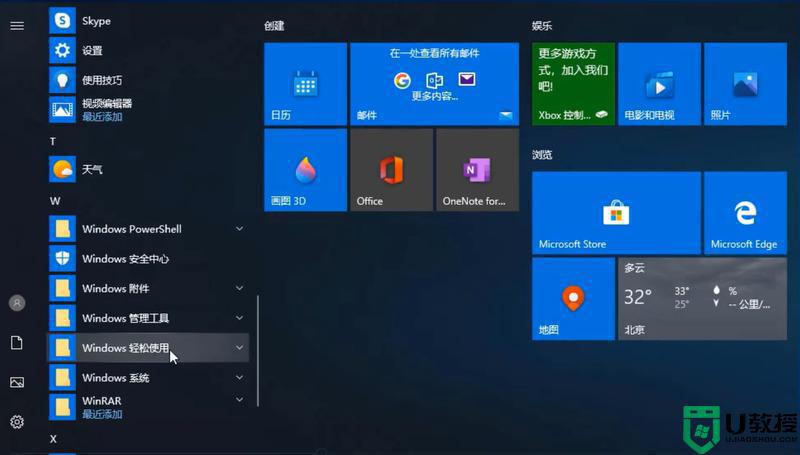
2.右上角查看方式改为“小图标”,进入”网络和共享中心“;
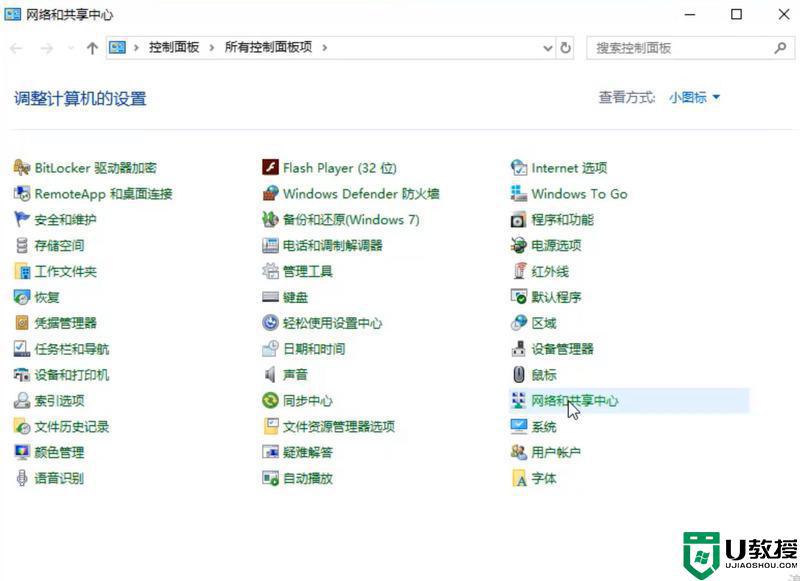
3.然后点击“更改适配器设置”;
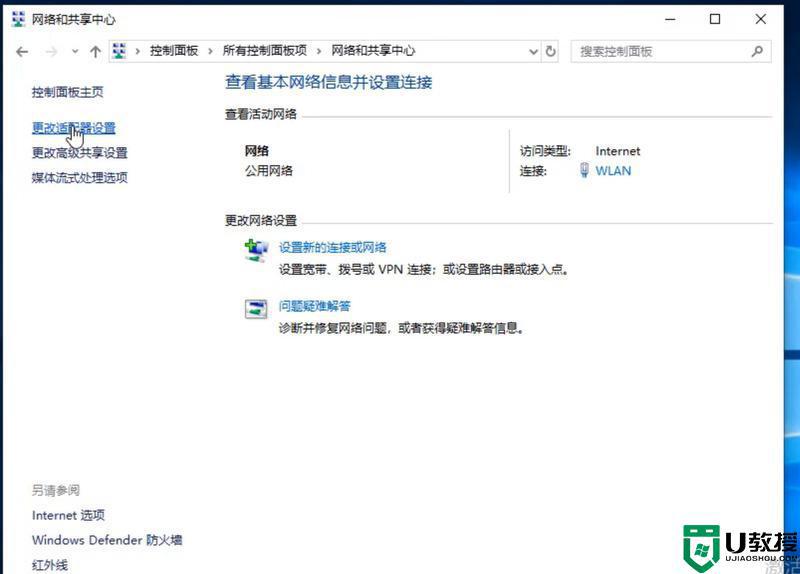
4.接着右键单击“WLAN网络”,选择“连接/断开连接”;
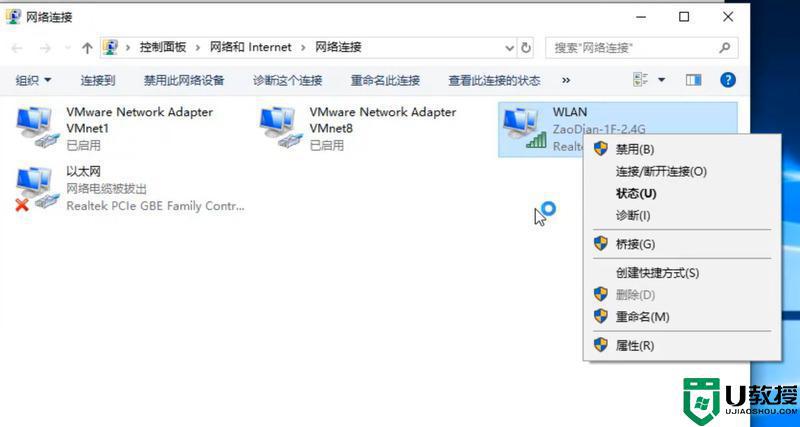
5.最后点击“显示可用网络”,即可弹出可以链接的无线网络了。
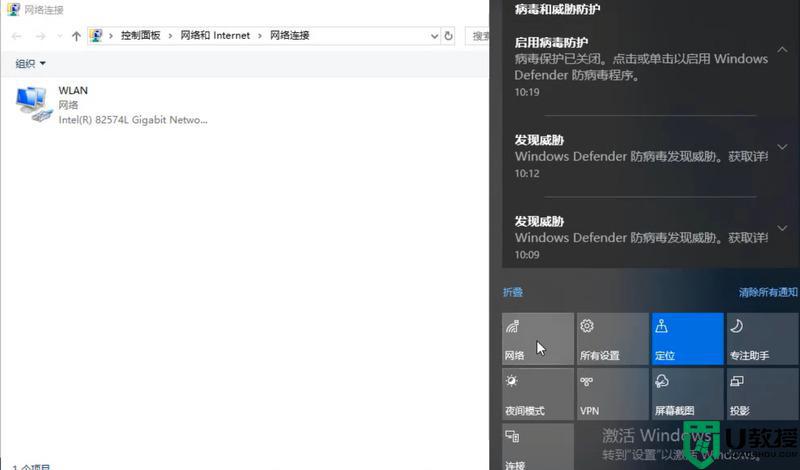
方法二:
1.右键点击任务栏,选择任务栏设置;
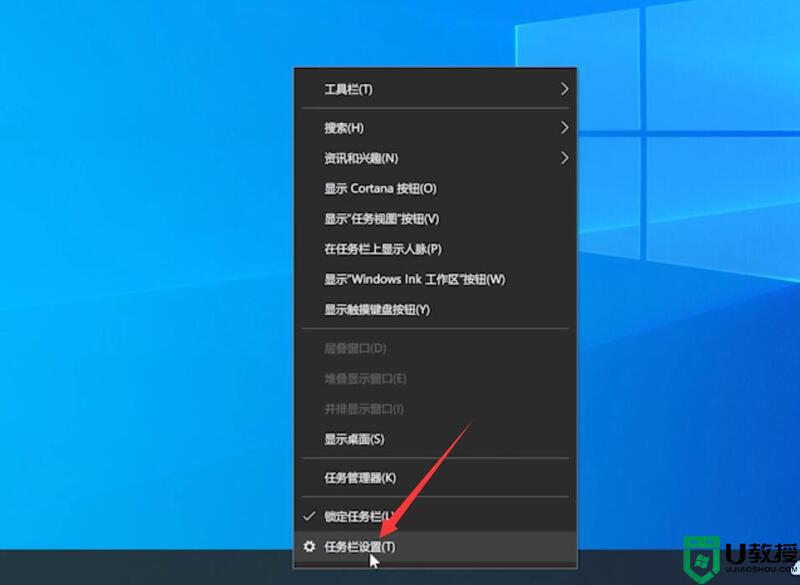
2.点击打开或关闭系统图标,开启网络图标;
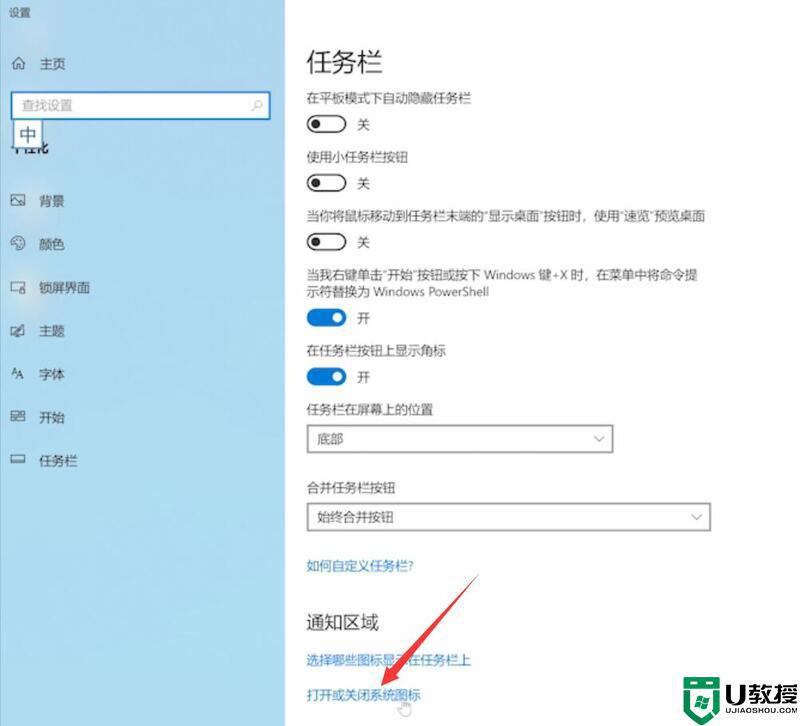
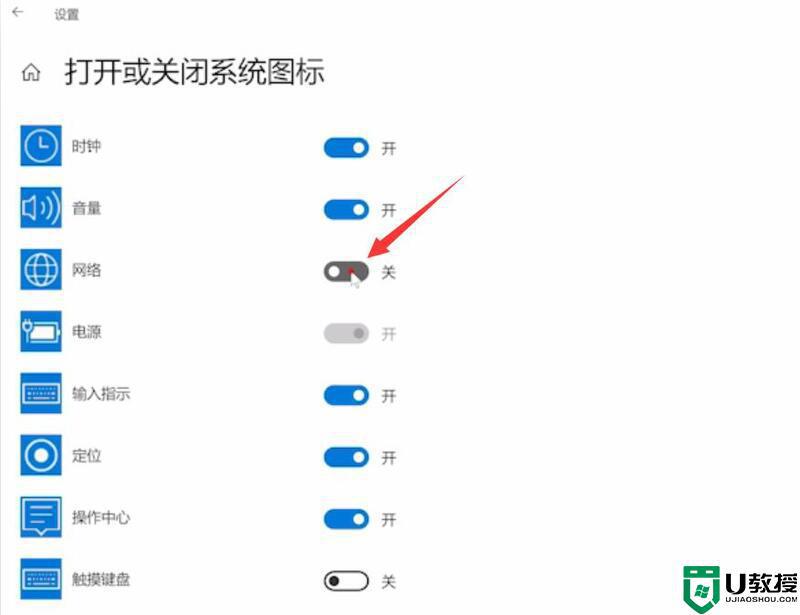
3.之后右下角就会显示网络图标,点击WLAN即可。
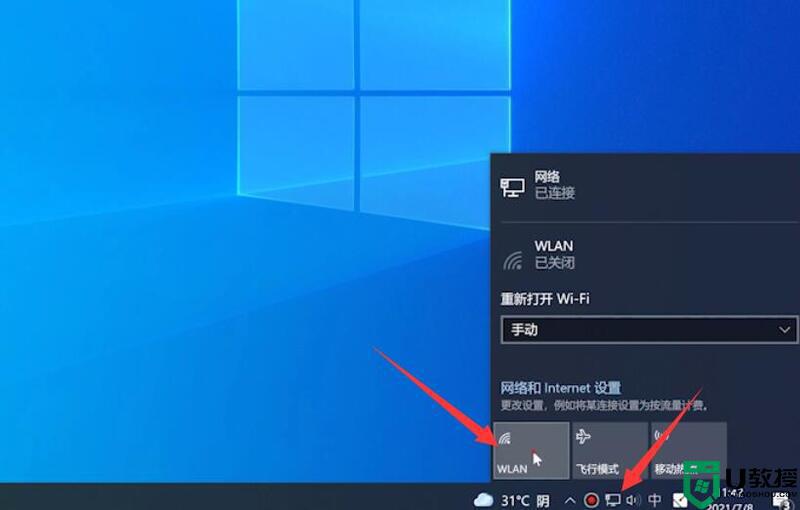
方法三:
1、点击电脑右下角的通知图标;
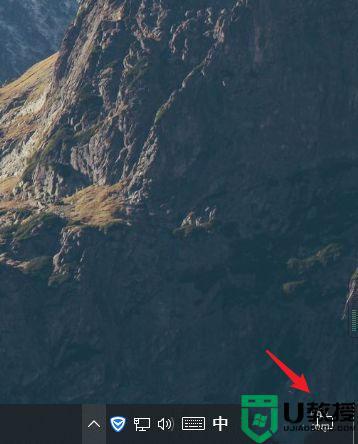
2、查看电脑是否进入飞行模式,如果进入飞行模式,只需要将飞行模式关闭即可;
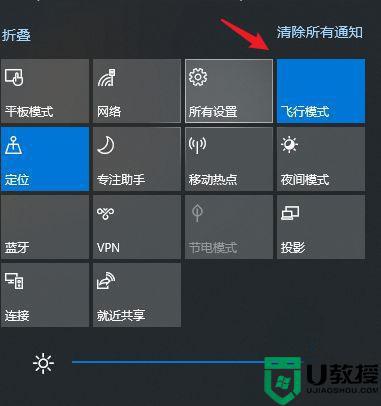
上述就是有关笔记本电脑找不到wlan图标解决方法了,有遇到这种情况的用户可以按照小编的方法来进行解决,希望能够帮助到大家。
- 上一篇: 笔记本电脑电源灯亮但是黑屏开不了机怎么修复
- 下一篇: 顿号怎么打在电脑上 顿号如何在电脑上打出
笔记本电脑找不到wlan怎么办 笔记本电脑找不到wlan图标解决方法相关教程
- 笔记本突然没有了WLAN选项怎么回事 笔记本电脑wlan不见了怎么办
- 为什么笔记本电脑找不到无线网络 笔记本电脑找不到无线网络的解决方法
- 笔记本电脑找不到无线网络怎么办 为什么笔记本电脑找不到无线网络
- 笔记本电脑找不到无线网络怎么办 为什么笔记本电脑找不到无线网络
- 笔记本电脑搜索不到wifi怎么解决 笔记本电脑找不到wifi网络怎么办
- 笔记本电脑怎么检测不到wifi 笔记本电脑找不到wifi网络怎么办
- 笔记本找不到无线网怎么办?解决笔记本找不到无线网的方法
- win7笔记本电脑找不到蓝牙设备解决方法
- win7笔记本电脑找不到蓝牙设备解决方法
- 苹果笔记本电脑c盘找不到了怎么办 苹果电脑打开找不到c盘怎么办
- 5.6.3737 官方版
- 5.6.3737 官方版
- Win7安装声卡驱动还是没有声音怎么办 Win7声卡驱动怎么卸载重装
- Win7如何取消非活动时以透明状态显示语言栏 Win7取消透明状态方法
- Windows11怎么下载安装PowerToys Windows11安装PowerToys方法教程
- 如何用腾讯电脑管家进行指定位置杀毒图解

