win7系统在哪里取消定时关机 win7系统取消定时关机的教程步骤
更新时间:2022-09-16 13:38:00作者:mei
win7系统设置有定时关机之后,电脑会在规定的时间内关机,不需要任何的操作。但也有一部分用户觉得电脑定时关机没经常使用,觉得定时开关机容易耽误事情,想要将此功能给取消,那么win7系统在哪里取消定时关机?现在和大家说下操作方法。
推荐:win7旗舰版系统
1、点击系统【开始】按钮,选择【所有程序】依次点击【附件】→【系统工具】→【任务计划程序】。
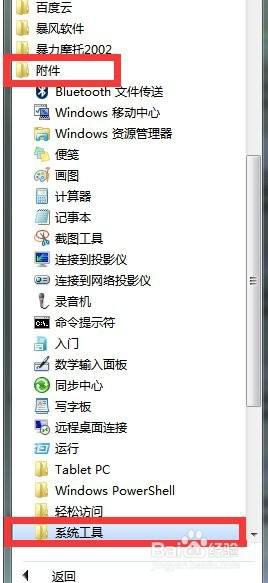
2、也可以在点击开始按钮后,在搜索栏输入【任务计划程序】,直接打开。
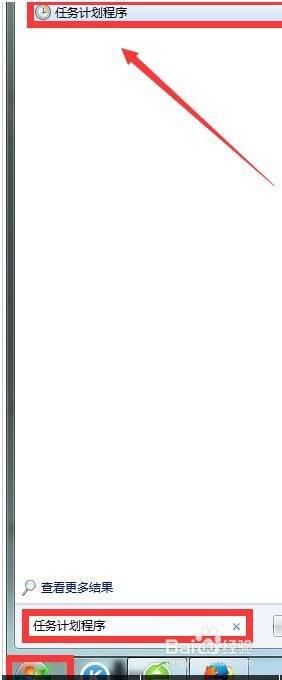
3、在任务计划程序栏,点击【任务计划程序库】,在这里可以查看到之前设置的定时关机任务。
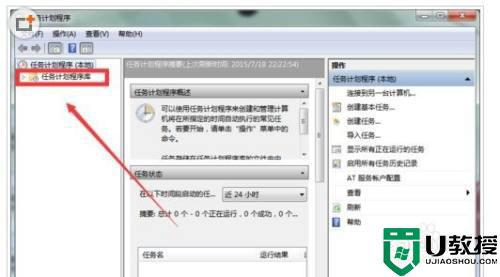
4、找到之前设置的定时关机任务并点击,同时在右下角所选项一栏点击【删除】。
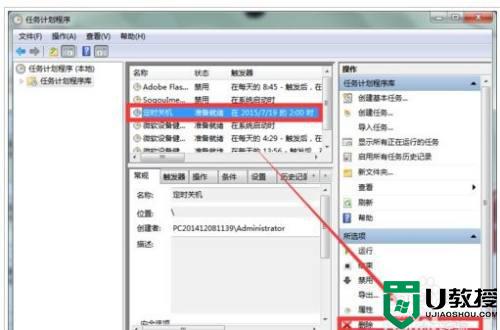
5、在弹出的提示一栏点击【是】,任务立即被删除。
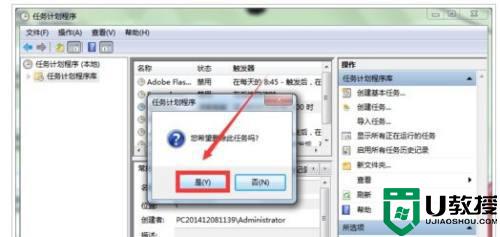
6、现在的任务程序库里,已经找不到之前设置的定时关机任务了,以后再也不用担心电脑定时关机。
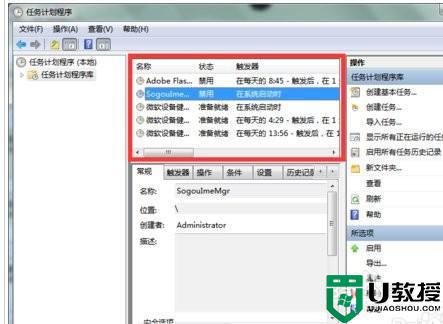
win7系统取消定时关机功能之后,电脑就不会自动关机,如果不使用电脑的话,直接按下关机按钮即可。
win7系统在哪里取消定时关机 win7系统取消定时关机的教程步骤相关教程
- win7定时关机命令取消方法 如何取消win7定时关机
- 电脑怎么取消定时关机win7 win7取消自动关机方法
- win7取消定时关机命令设置方法 win7如何取消定时关机命令
- win7电脑取消定时关机怎么设置 win7电脑如何取消定时关机
- win7系统在哪里取消休眠状态 win7系统关闭休眠的方法步骤
- w7系统定时开关机设置方法 win7怎么设定定时开关机
- win7系统定时关机怎么设置 win7电脑定时关机设置方法
- window7定时关机怎么设置 window7电脑定时关机在哪里设置
- 定时关机脚本win7怎样制作 win7设置自动关机脚本的步骤
- 10分钟后关机代码win7是什么 win7设置10分钟定时关机的步骤
- Win11怎么用U盘安装 Win11系统U盘安装教程
- Win10如何删除登录账号 Win10删除登录账号的方法
- win7系统分区教程
- win7共享打印机用户名和密码每次都要输入怎么办
- Win7连接不上网络错误代码651
- Win7防火墙提示“错误3:系统找不到指定路径”的解决措施
win7系统教程推荐
- 1 win7电脑定时开机怎么设置 win7系统设置定时开机方法
- 2 win7玩魔兽争霸3提示内存不足解决方法
- 3 最新可用的win7专业版激活码 win7专业版永久激活码合集2022
- 4 星际争霸win7全屏设置方法 星际争霸如何全屏win7
- 5 星际争霸win7打不开怎么回事 win7星际争霸无法启动如何处理
- 6 win7电脑截屏的快捷键是什么 win7电脑怎样截屏快捷键
- 7 win7怎么更改屏幕亮度 win7改屏幕亮度设置方法
- 8 win7管理员账户被停用怎么办 win7管理员账户被停用如何解决
- 9 win7如何清理c盘空间不影响系统 win7怎么清理c盘空间而不影响正常使用
- 10 win7显示内存不足怎么解决 win7经常显示内存不足怎么办

