苹果电脑ps软件怎么下载 苹果电脑下载ps软件详细教程
更新时间:2022-09-14 10:57:01作者:xinxin
当用户需要对电脑中的图片进行修改的时候,就可以选择通过ps软件来进行修图操作,这也是一款专业的修图软件,不过对于使用苹果电脑的用户来说可能还不了解安装ps软件的过程,对此苹果电脑ps软件怎么下载呢?今天小编就给大家带来苹果电脑下载ps软件详细教程。
具体方法:
1,先在电脑里下载安装一个PS2022 Mac版的安装包。
2,把下载好的安装包打开。
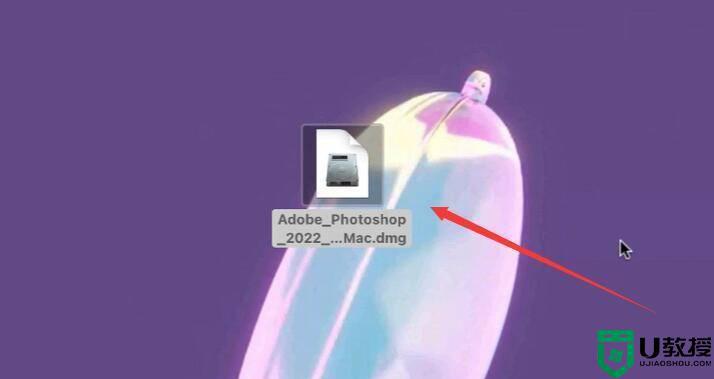
3,打开以后,点击install。
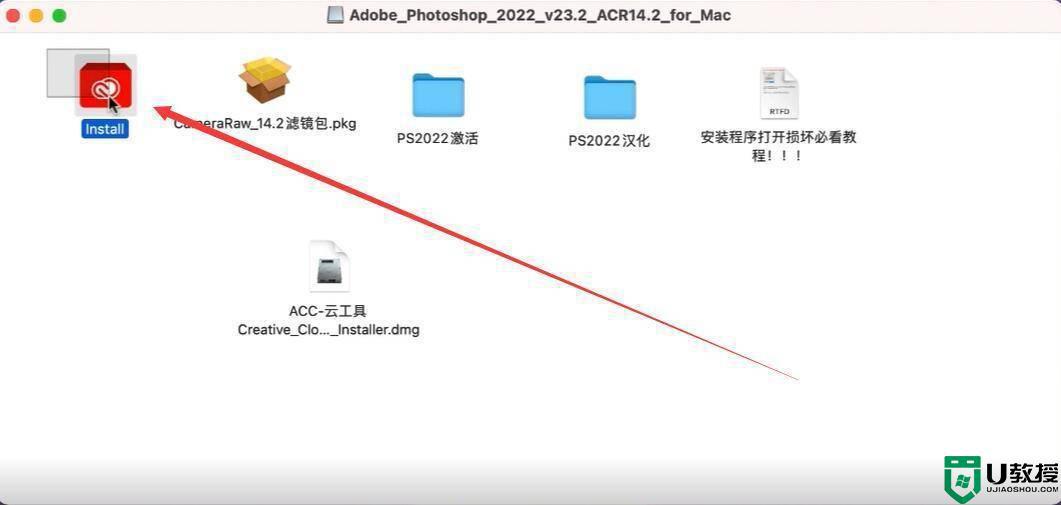
4,然后弹出一个红色的框,还是点击install,进行安装。
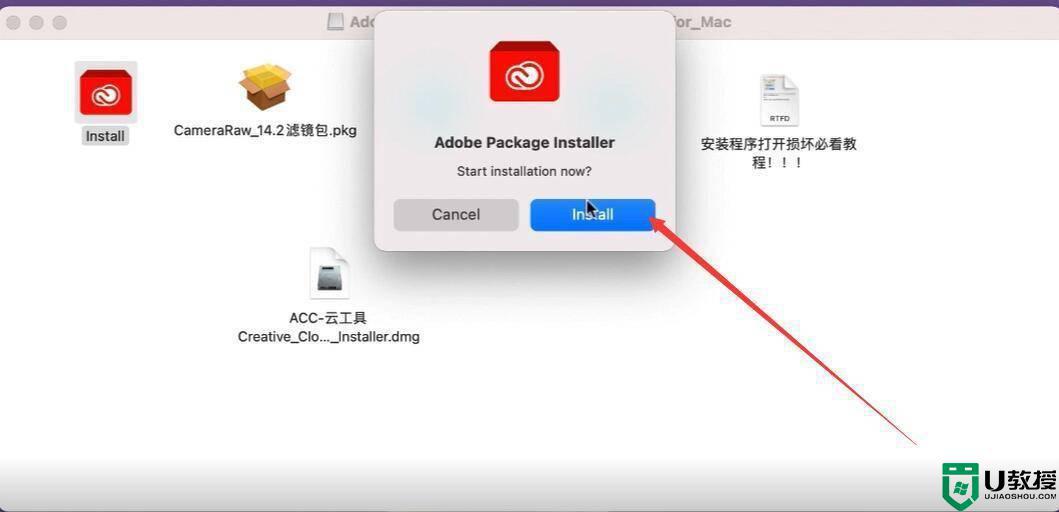
5,输入自己苹果电脑的开机密码。
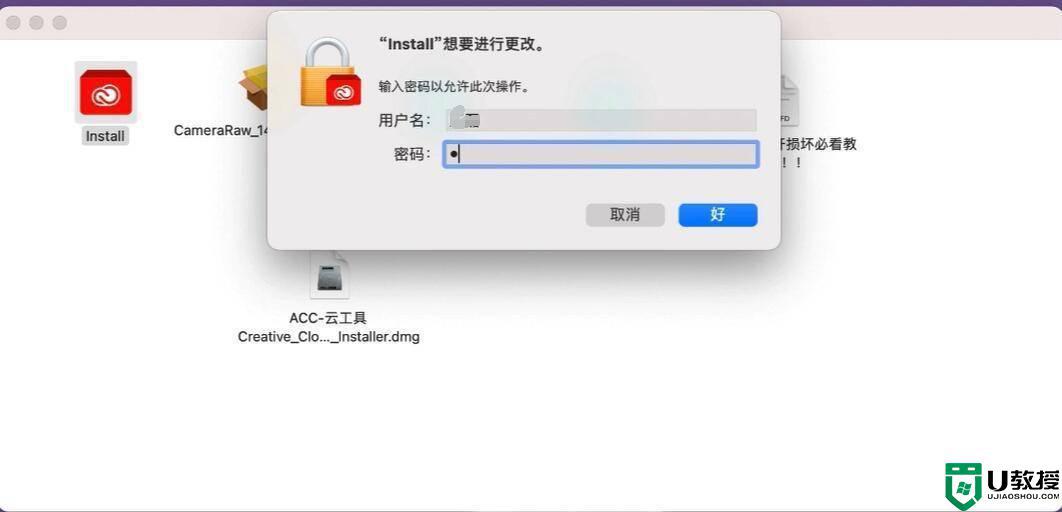
6,密码输入完以后开始安装,安装完成,点击好就可以了。
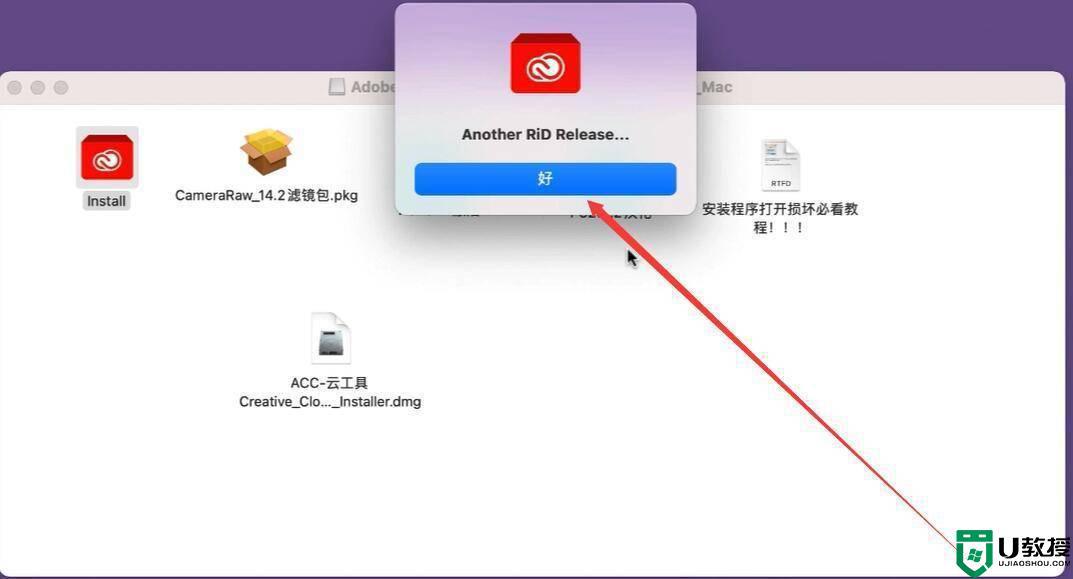
7,安装完成,从电脑的启动台找到安装好的PS2022启动图标打开。

8,打开以后,就是我们软件的使用界面了,那这个软件就安装好了,就可以使用了。

以上就是小编教大家的苹果电脑下载ps软件详细教程了,还有不清楚的用户就可以参考一下小编的步骤进行操作,希望能够对大家有所帮助。
苹果电脑ps软件怎么下载 苹果电脑下载ps软件详细教程相关教程
- 苹果电脑如何卸载软件 苹果电脑如何彻底删除软件
- 苹果电脑如何卸载软件 苹果电脑如何彻底删除软件
- 苹果电脑如何卸载软件 苹果电脑如何彻底删除软件
- 苹果电脑怎么删除软件 苹果电脑删除软件的操作步骤
- 苹果电脑如何卸载软件 苹果电脑如何彻底删除软件
- 苹果电脑如何删除软件 苹果电脑卸载软件在哪里
- 苹果exe文件怎么打开 苹果电脑打开exe文件的详细步骤
- 如何卸载苹果电脑上的软件 mac苹果电脑怎样卸载软件
- mac卸载软件,小编教你MAC苹果电脑卸载软件的方法
- 怎么卸载苹果电脑上的软件 苹果电脑笔记本如何删除软件
- 5.6.3737 官方版
- 5.6.3737 官方版
- Win7安装声卡驱动还是没有声音怎么办 Win7声卡驱动怎么卸载重装
- Win7如何取消非活动时以透明状态显示语言栏 Win7取消透明状态方法
- Windows11怎么下载安装PowerToys Windows11安装PowerToys方法教程
- 如何用腾讯电脑管家进行指定位置杀毒图解

