电脑为什么设置不了热点 电脑无法设置热点的解决方法
更新时间:2022-09-13 14:23:00作者:mei
许多用户将电脑连接热点上网,这样没有网线束缚,随时随地都可以查阅资料、看视频,使用起来很方便。可是,也有用户碰到电脑无法设置热点的问题,怎么办?现在就和大家介绍电脑无法设置热点的解决方法。
具体方法如下:
1、有时间打开Windows10自带的热点就会出现无法设置移动热点这样的。如图所示:
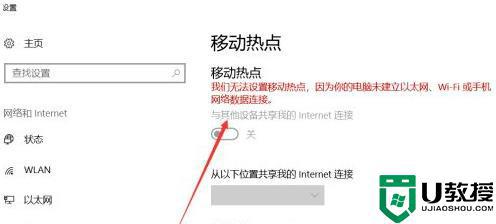
2、在Windows10桌面上找到【我的电脑】右键,然后点击【属性】。如图所示:
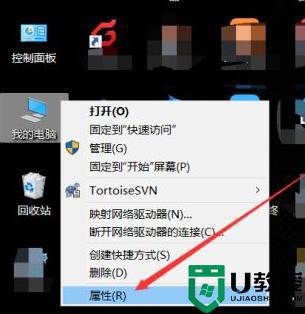
3、在打开的win10系统窗口的左侧导航里直接点击【设备管理器】。如图所示:
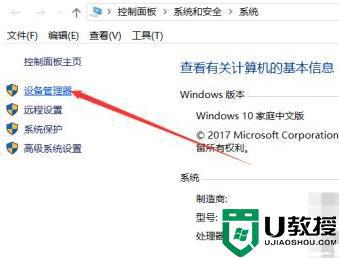
4、打开win10设备管理器对话框后,直接找到【网络适配器】并将其展开。如图所示:
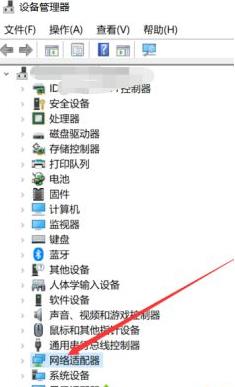
5、在展开的网络适配器里直接双击打开无线热点的驱动。如图所示:
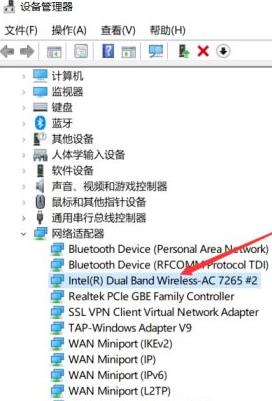
6、打开无线热点驱动属性对话框后直接点击【高级】选项卡。如图所示:
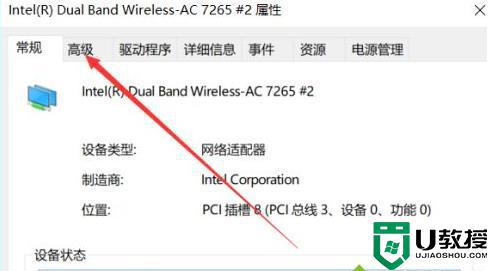
7、在高级选项卡将802.11n这个两个选项的值设置为20MHZ,然后直接点击确定。如图所示:
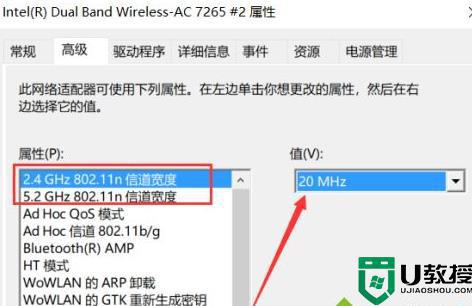
8、设置好后,再次从新打开无线热点就是正常的啦。要是不行可以在重启下电脑试试;如图所示:
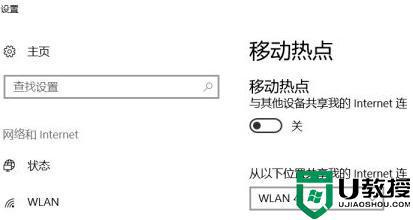
电脑进入高级选项卡简单设置一下,重新打开无线热点就可以使用,希望能帮助到大家。
电脑为什么设置不了热点 电脑无法设置热点的解决方法相关教程
- 如何设置热点只能连一个电脑设备 设置热点只能连一个电脑设备的方法
- 电脑连不上热点是什么原因 电脑连不上热点怎么解决
- win7 ghost怎么创建无线热点|win7 ghost设置无线热点的方法
- 为什么我的电脑连不上手机热点 电脑连不上手机热点解决方法
- 我们无法设置移动热点怎么回事 电脑出现我们无法设置移动热点如何处理
- 电脑搜不到手机的热点是为什么 电脑找不到手机热点的解决方法
- win10如何设置热点|win10设置热点的方法
- Win7热点: 让你的电脑成为移动WiFi热点
- iphone热点电脑连不上如何解决 iphone的热点为什么连不上电脑
- 电脑如何连接手机的热点 电脑连接手机热点的设置方法
- 5.6.3737 官方版
- 5.6.3737 官方版
- Win7安装声卡驱动还是没有声音怎么办 Win7声卡驱动怎么卸载重装
- Win7如何取消非活动时以透明状态显示语言栏 Win7取消透明状态方法
- Windows11怎么下载安装PowerToys Windows11安装PowerToys方法教程
- 如何用腾讯电脑管家进行指定位置杀毒图解

