win10 xp打印机无法共享怎么解决 设置win10 xp打印机共享的方法
win10 xp打印机无法共享怎么解决?需要哪些步骤?下面小编就跟大家说说具体的设置方法。有需要在xp和win10之间共享打印的用户可以看看。
设置win10 xp打印机共享的方法:
解决方法1:
1、“Win+R” 打开“运行”对话框输入gpedit.msc,进入本地组策略——计算机配置——Windows设置——安全设置——本地策略——安全选项——账户:来宾账户状态设置为启用。
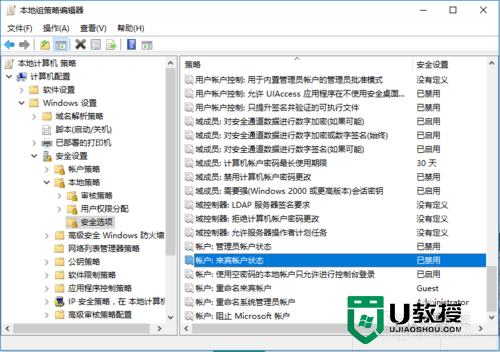
2、双击在弹出窗口中,勾选“已启用”,点击“确定”按钮即可。
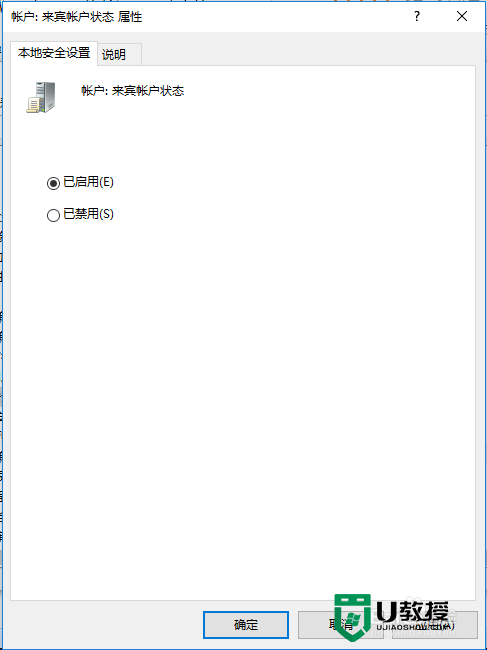
3、本地组策略——计算机配置——Windows设置——安全设置——本地策略——用户权限分配——从网络访问此计算机,加入GUEST,拒绝从网络访问此计算机,删除GUEST。
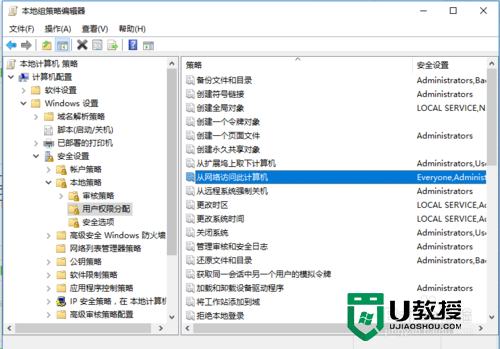
4、从网络访问计算机,加入GUEST,操作方法如下:找到“从网络访问计算机”,双击在弹出的“从网络访问计算机 属性”窗口中点击“添加用户或组...”,在“选中用户和组”对话框中点击左下角“高级...”,在弹出的对话框中选择“立即查找”,然后在下方列表中找到GUEST用户,点击确定按钮即可。
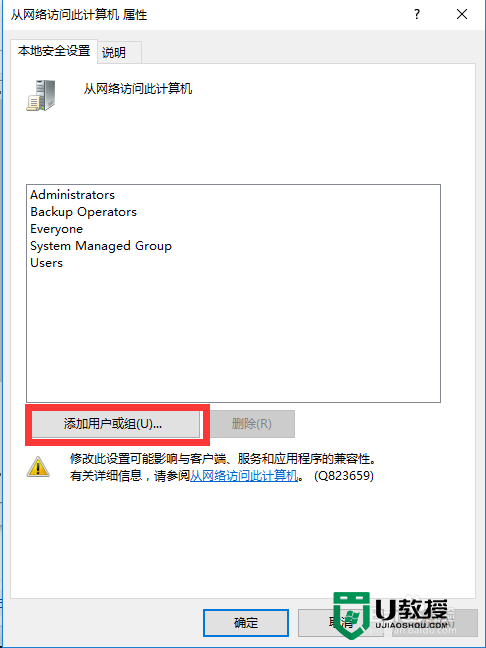
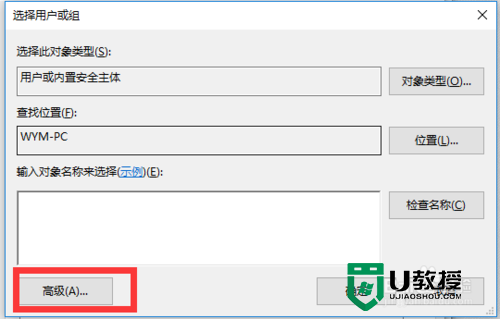
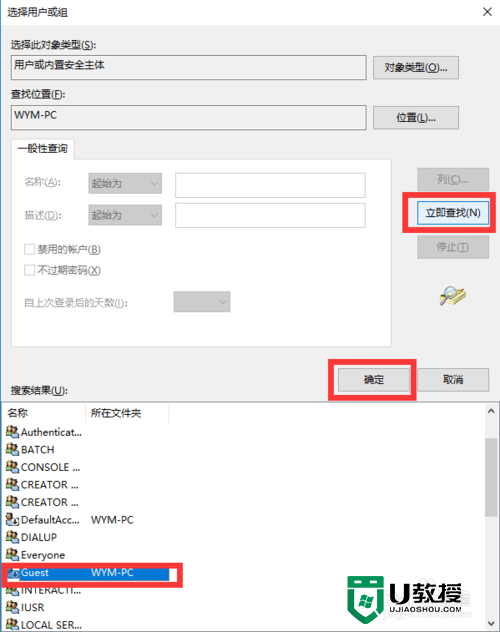
5、拒绝从网络访问此计算机,删除GUEST,操作方法如下:找到“拒绝从网络访问此计算机”,双击在弹出的“拒绝从网络访问此计算机 属性”窗口中选中GUEST,点击“删除”按钮即可。
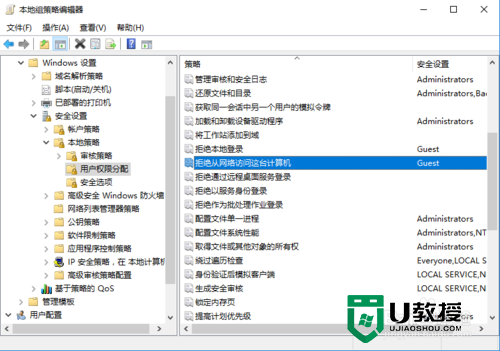
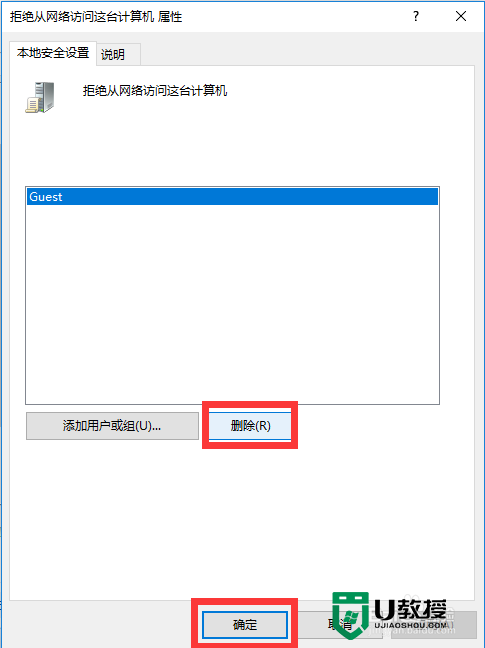
解决方法2:
1、在控制面板中,找到”设备和打印机“,在打开的窗口中,在要共享的打印机上右击,选择”打印机属性“,在弹出窗口的共享选项卡中设置共享名,共享名很重要,要记住。设置后加上IP组成网络打印机共享名,如我设置的共享名为500,IP地址是192.168.1.100,那么网络打印机共享名为\\192.168.1.100\500,这个地址之后会用到。
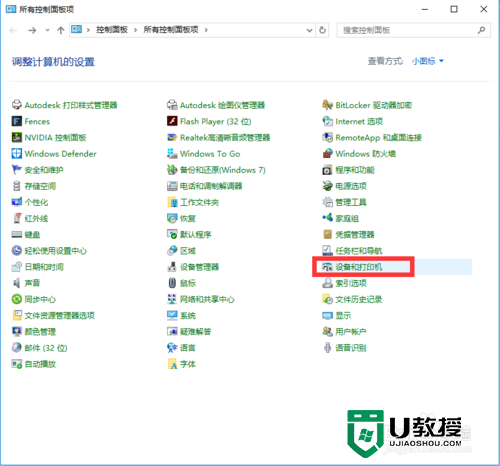
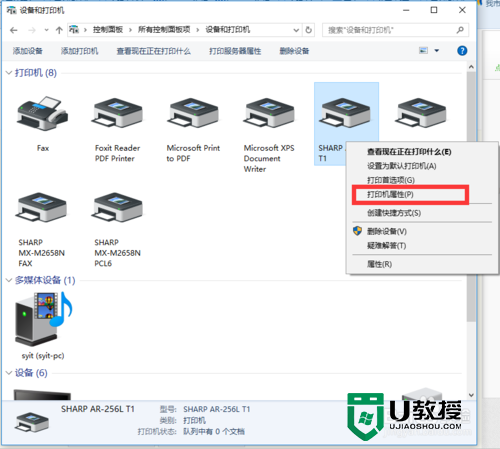
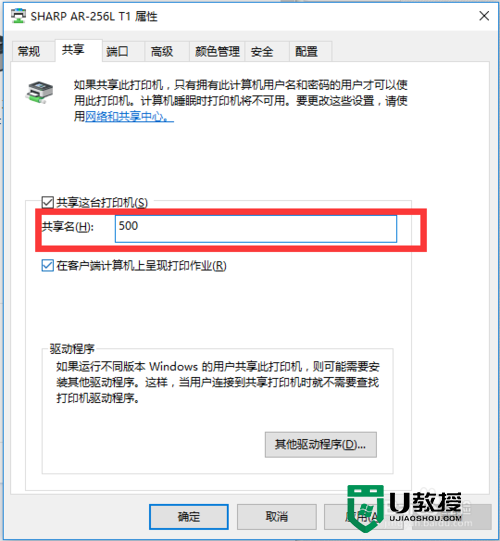
解决方法3:
1、Winxp安装与win10相同的打印机驱动,设置添加本地计算机。
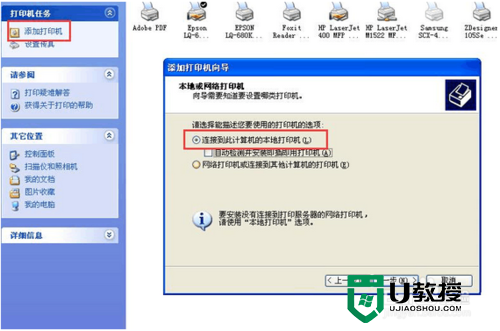
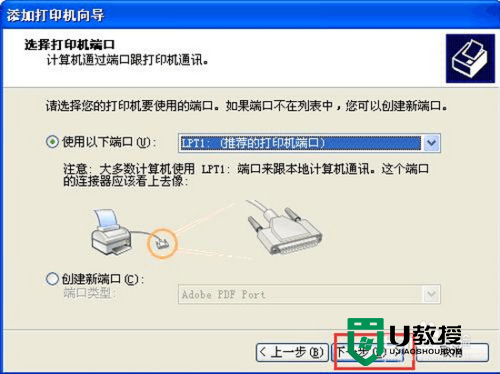
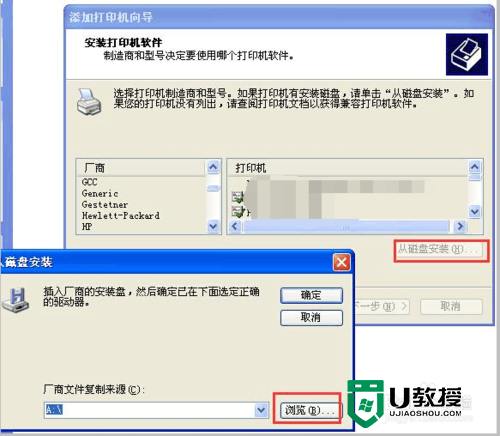
2、 浏览选择*.INF格式的驱动安装信息文件。
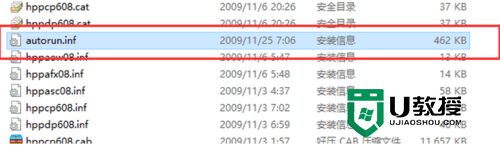
解决方法4:
1、添加成功后右击刚安装的打印机,打印机属性——端口选项卡——添加端口——Local Port——新端口——输入端口名写入上面提到的\\192.168.1.100\500。这个地址,应用后就可使用打印机了。
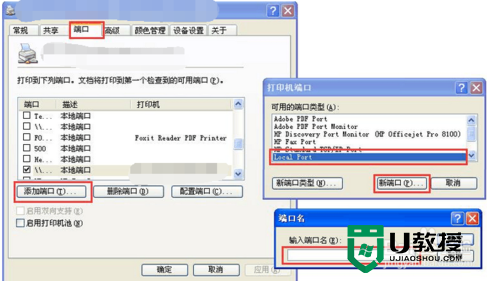
以上就是【win10 xp打印机无法共享怎么解决】的全部内容,希望能帮到有需要的用户,更多关于系统程序的疑问或者想尝试自己u盘装机的用户都可以上u教授查看解决的方法。
win10 xp打印机无法共享怎么解决 设置win10 xp打印机共享的方法相关教程
- 打印机如何设置打印共享 打印机的共享设置方法
- win7如何共享打印机 win7共享打印机怎么设置
- 打印机不能共享怎么办?无法共享打印机的解决方法
- 打印机不能共享怎么办?无法共享打印机的解决方法
- win7打印机共享怎么设置|win7打印机共享设置方法
- win11打印机共享设置方法 win11打印机共享怎么设置
- xp打印机共享无法访问怎么办,xp打印机共享设置
- xp系统怎么打印机共享|xp设置打印机共享的方法
- win10打印机共享设置方法 win10系统如何设置打印机共享
- 共享打印机已连接但无法打印怎么回事 共享打印机已连接但无法打印的两种解决方法
- 5.6.3737 官方版
- 5.6.3737 官方版
- Win7安装声卡驱动还是没有声音怎么办 Win7声卡驱动怎么卸载重装
- Win7如何取消非活动时以透明状态显示语言栏 Win7取消透明状态方法
- Windows11怎么下载安装PowerToys Windows11安装PowerToys方法教程
- 如何用腾讯电脑管家进行指定位置杀毒图解

