oki打印机驱动安装方法 oki打印机怎么安装驱动
更新时间:2022-09-02 16:26:16作者:huige
当我们将电脑连接打印机之后,都是需要安装相应的打印机驱动才可以正常使用的,不过有小伙伴使用的是oki打印机,不知道要怎么安装驱动,为了让大家看的清除,本文这就给大家分享一下oki打印机驱动安装方法供大家参考吧。
具体方法如下:
1、先将标有OKI打印机驱动的光盘放进电脑光驱里面;
然后用USB连接打印机和电脑,把打印机的电源打开。电脑就会自动发现新硬件。页面上会显示三个选项,这里我们先选择“否,暂时不”,然后下一步。
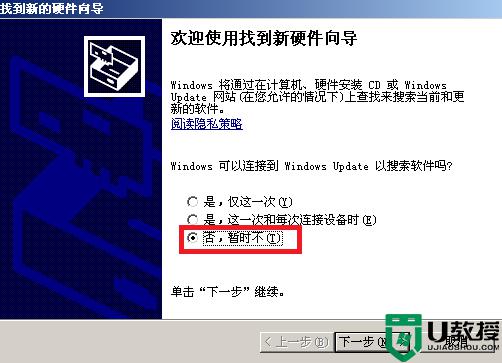
2、接着第二个选项里,我们选择“从列表或指定位置安装(高级)”。再点击下一步。

3、接着选择第一个选项“在这些位置上搜索最佳驱动程序”;并且把“搜索可移动媒体”前面的勾去掉。在下面的选项,“在搜索中包括这个位置”的前面打上勾。点击浏览。
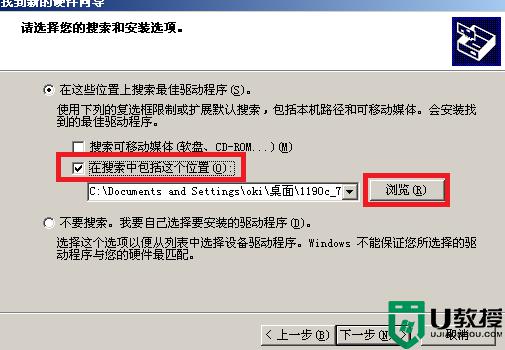
4、这个时候如果有打印机的光盘,那就选择这个路径:X:\Driver\WinXP\OEMPRINT.inf,然后点击确定就可以了。
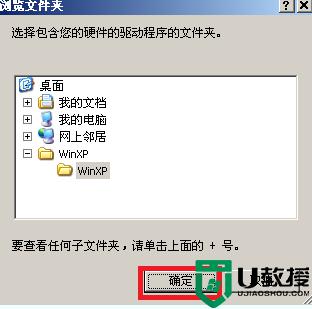
5、找到对应的文件之后点击下一步。
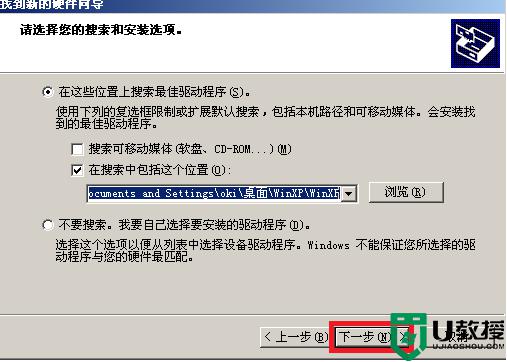
6、再选择你做指定位置的驱动程序,点击下一步。
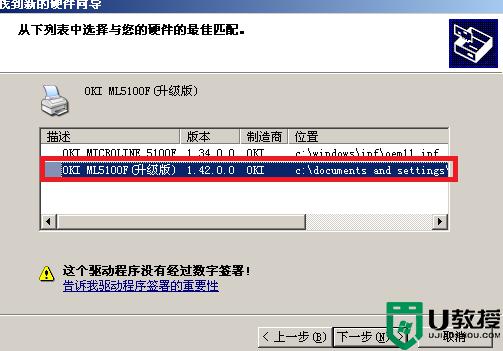
7、系统出现徽标认证,点击仍然继续。
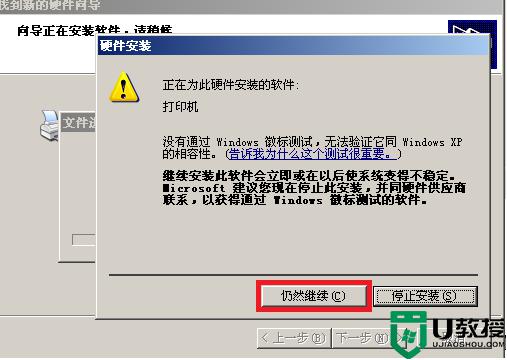
8、点击完成,至此驱动安装好了。
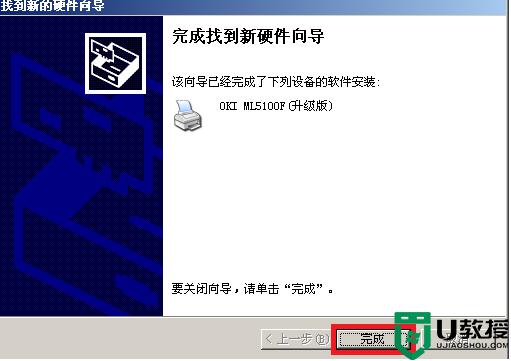
以上给大家讲解的就是oki打印机怎么安装驱动的详细内容,有需要的小伙伴们可以学习上面的方法来进行安装,希望可以帮助到大家。
oki打印机驱动安装方法 oki打印机怎么安装驱动相关教程
- Windows11打印机驱动怎么安装?Windows11打印机驱动安装方法分享
- win7打印机驱动怎样安装,win7安装打印机驱动的方法
- tsc打印机驱动如何下载安装 tsc打印机驱动安装方法
- Win8怎么安装打印机驱动|Win8安装打印机驱动的步骤
- 联想打印机驱动怎么安装 联想打印机驱动安装教程
- Win11打印机驱动怎么安装 Win11安装打印机驱动教程
- 打印机驱动怎么安装 安装打印机驱动的图文教程
- 小米打印机驱动怎么安装 小米打印机驱动安装步骤
- 惠普打印机驱动安装教程 惠普打印机怎么安装驱动
- 打印机安装驱动怎么装 电脑怎么装打印机驱动
- 5.6.3737 官方版
- 5.6.3737 官方版
- Win7安装声卡驱动还是没有声音怎么办 Win7声卡驱动怎么卸载重装
- Win7如何取消非活动时以透明状态显示语言栏 Win7取消透明状态方法
- Windows11怎么下载安装PowerToys Windows11安装PowerToys方法教程
- 如何用腾讯电脑管家进行指定位置杀毒图解

