ps怎么去油光 ps去油光的步骤
ps是款很强大的图片处理软件,许多人都会通过它来处理照片,比如有用户想要用ps软件来处理人物脸上的油光,但是并不知道要如何操作,那么ps怎么去油光呢?方法也不会难,本教程就给大家介绍一下ps去油光的步骤供大家参考吧。
具体步骤如下:
1、首先我们打开需要操作的图片,在图层上按“Ctrl+J”复制一个图层,然后我们再点击旁边的通道功能,这里我们每一个通道都看一下,找到一个黑白对比度最大的通道。
这里我们选择蓝通道,单击鼠标右键。选择复制通道,然后再把其他通道的前面的小眼睛都关了,只留下蓝通道。
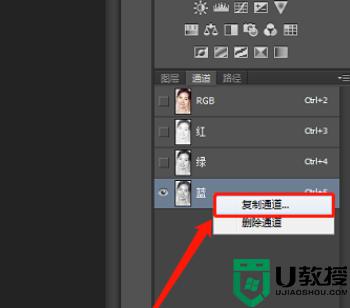
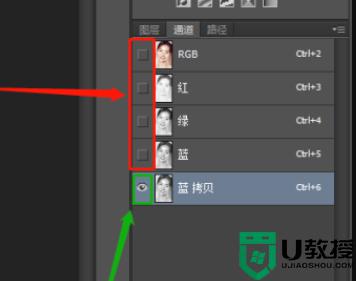
2、接着我们来到蓝拷贝通道,按Ctrl+J调出色阶,阴影输入:209、中间调输入:1.00、高光输入:239)好了以后就点一下确定,突出它的油光部分。
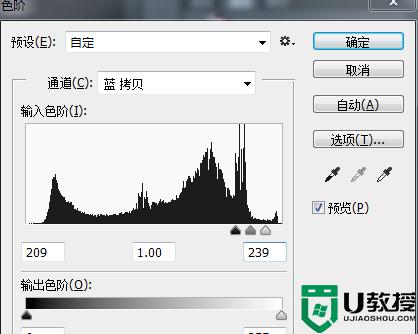
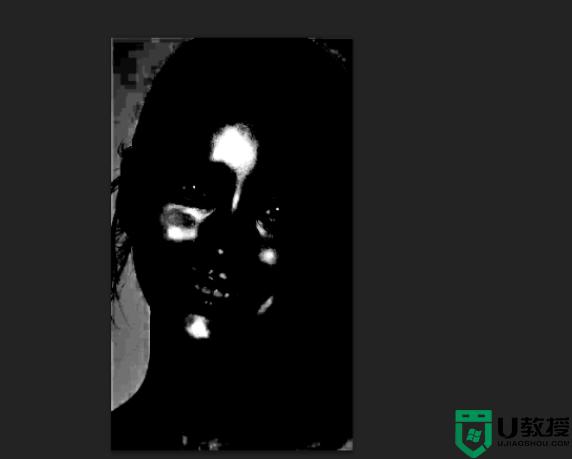
3、接着我们再按住L,使用套索工具。把油光的部分套索套出来,再按住Shift+Ctrl+I,反向选择。
之后再按Shift+F5在油光以外的选区内填充黑色,好了以后点击确定,再按Ctrl+D取消选择。
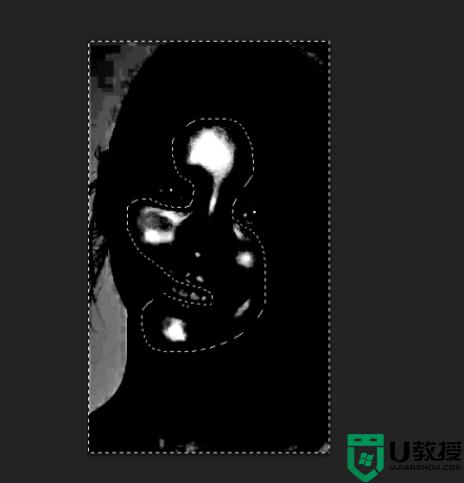
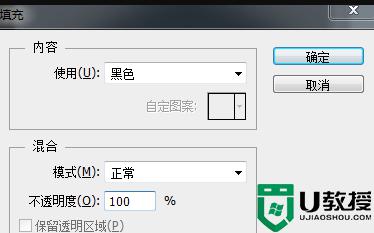
4、然后在蓝拷贝通道里,点击将通道作为选区载入,再点击RGB通道。
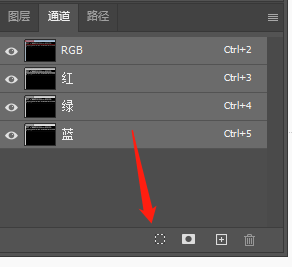
5、回到“背景图层 拷贝”图层面板;接着点击选择:
选择 >修改 >扩展,设置(扩展量:1像素),好了后点击‘确定’;然后按Shift+F6羽化,设置(羽化半径:3像素);好了后点击‘确定’。

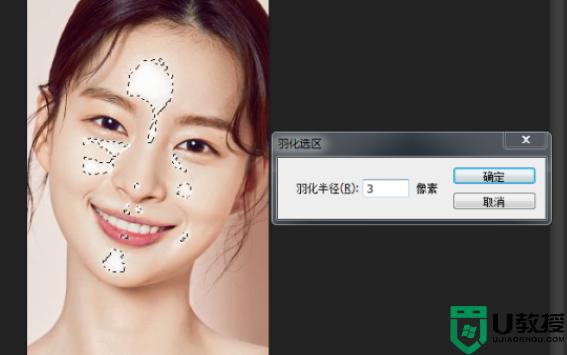
6、按Shift+F5填充,用吸管工具吸取一下人物皮肤某处的颜色,比如(颜色:#e9dbcb),好了后点击‘确定’;接着按Ctrl+D取消选择,即可完成。
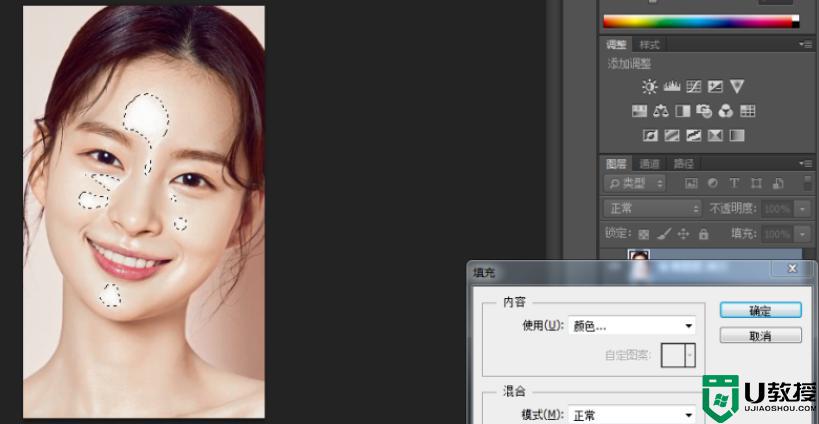
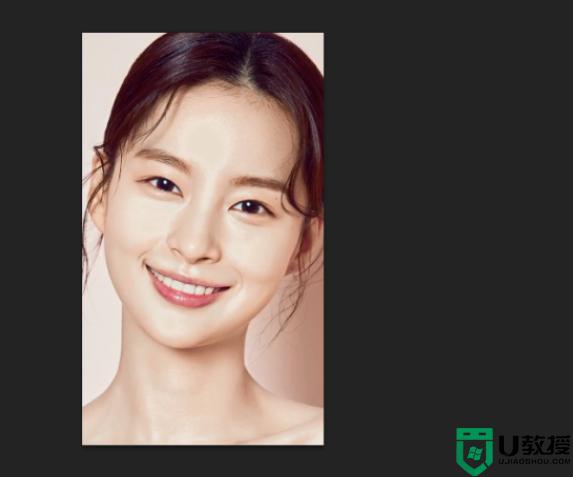
上述给大家讲解的就是ps怎么去油光的详细内容,有需要的用户们不妨学习上述方法来进行操作,更多精彩内容欢迎继续关注本站!
ps怎么去油光 ps去油光的步骤相关教程
- ps怎么修复过度曝光的照片|ps修复曝光照片的方法
- 油猴脚本看vip视频的步骤 油猴脚本怎么看vip视频
- ps怎么除去皱纹|ps除去皱纹的方法
- ps 去色快捷键是什么 ps中去色的快捷键是啥
- PS怎么制作更文艺的发光字体丨PS制作更文艺的发光字体图解
- PS怎么制作更文艺的发光字体丨PS制作更文艺的发光字体图解
- PS如何去除复杂图片文字丨PS去除复杂图片文字图解
- steam黄油dlc锁区怎么解决 steam解除黄油屏蔽的方法教程
- PS如何去除复杂图片文字丨PS去除复杂图片文字图解
- PS怎么制作更文艺的发光字体丨PS制作更文艺的发光字体图解
- 5.6.3737 官方版
- 5.6.3737 官方版
- Win7安装声卡驱动还是没有声音怎么办 Win7声卡驱动怎么卸载重装
- Win7如何取消非活动时以透明状态显示语言栏 Win7取消透明状态方法
- Windows11怎么下载安装PowerToys Windows11安装PowerToys方法教程
- 如何用腾讯电脑管家进行指定位置杀毒图解

