格式工厂怎么压缩视频大小 格式工厂压缩视频大小的步骤
更新时间:2022-08-24 15:02:04作者:huige
很多人在拍摄好视频之后,可能觉得视频太大了,这样要传输或者上传的时候就比较麻烦,其实可以借助格式工厂这款软件来压缩视频大小,那么格式工厂怎么压缩视频大小呢?有需要的小伙伴们可以跟着小编一起来学习一下格式工厂压缩视频大小的步骤。
具体步骤如下:
1、首先我们进入格式工厂,选择我们的视频格式。
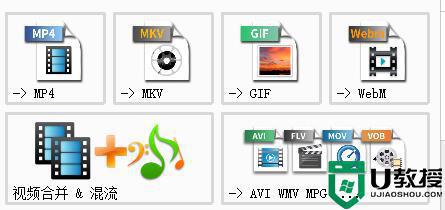
2、进入后点击“添加文件”。
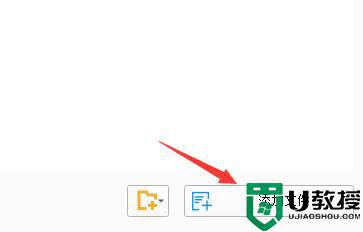
3、接着找到我们想要压缩的视频,点击“打开”。
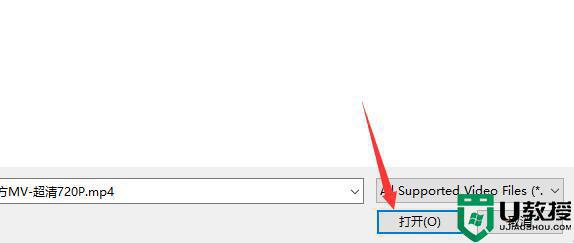
4、打开后可以看到原视频有30M的大小。
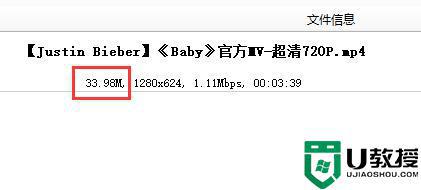
5、然后在左上角点击“最优化的质量和大小”。
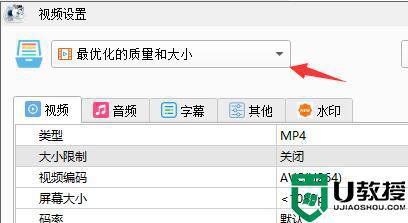
6、将它更改为“自定义”。
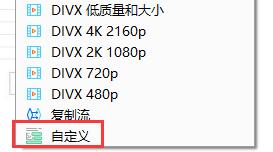
7、接着点击右上角的“输出配置”。
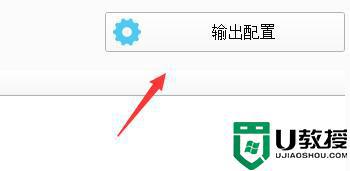
8、在列表中找到“大小限制”,将它更改为我们想要的视频大小。
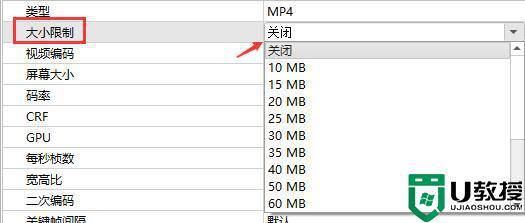
9、设置完成后点击“确定”。
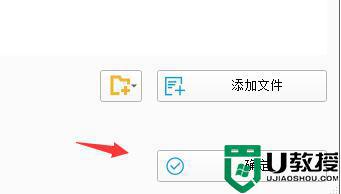
10、回到主界面后,点击“开始”。
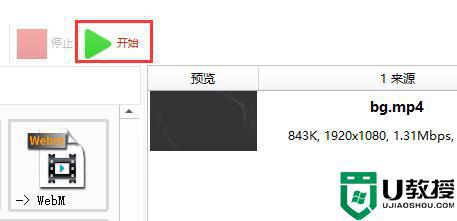
11、等待输出完成,就会发现我们的视频被压缩到了14M的大小。
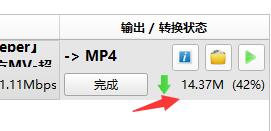
关于格式工厂如何压缩视频大小的详细方法就给大家介绍到这里了,如果你有需要的话,那就学习上面的方法来进行操作就可以了。
格式工厂怎么压缩视频大小 格式工厂压缩视频大小的步骤相关教程
- 格式工厂怎么压缩视频 格式工厂无损压缩视频教程
- 魔影工厂怎么转换格式?魔影工厂转换视频格式教程
- 电脑版剪映怎么压缩视频大小尺寸 剪映导出时怎样压缩视频文件大小不影响画质
- 苹果电脑压缩视频怎么压缩 苹果电脑视频如何压缩文件
- 格式工厂视频合并方法
- 格式工厂怎么用?小编教你用格式工厂转换格式
- ppt压缩文件怎么压缩最小 ppt怎么压缩文件大小
- ppt压缩文件怎么压缩最小 ppt怎么压缩文件大小
- psd文件太大怎么缩小 ps怎样压缩psd文件大小
- ppt压缩文件怎么压缩最小 ppt怎么压缩文件大小
- 5.6.3737 官方版
- 5.6.3737 官方版
- Win7安装声卡驱动还是没有声音怎么办 Win7声卡驱动怎么卸载重装
- Win7如何取消非活动时以透明状态显示语言栏 Win7取消透明状态方法
- Windows11怎么下载安装PowerToys Windows11安装PowerToys方法教程
- 如何用腾讯电脑管家进行指定位置杀毒图解

