宏基笔记本u盘装win7系统bios怎么设置【图文教程】
宏基笔记本u盘装win7系统bios怎么设置?在操作过程中又有哪些地方需要特别注意?对此,今天我们就来和大家聊聊宏碁笔记本u盘装系统bios设置操作方法,让大家懂得宏碁笔记本bios怎么设置u盘启动。
宏基笔记本u盘装win7系统bios设置方法:
1、有的电脑没有启用F12快捷键,所以需要先到bios中打开F12快捷键功能,打开电脑出现开机画面时按F2进入BIOS界面,使用左右方向键将光标移至Main栏目,再使用上下方向键将光标移至F12 Boot Menu项,设置打开还是关闭F12快捷键功能,如下图所示:
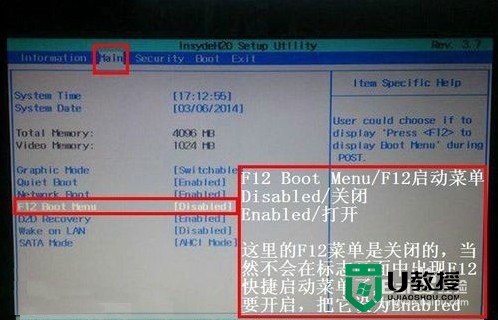
2、选择F12 Boot Menu项按回车键,在弹出的窗口中,使用上下方向键选择对应的打开或关闭项,按回车键确认选择(Enabled为打开),如下图所示:
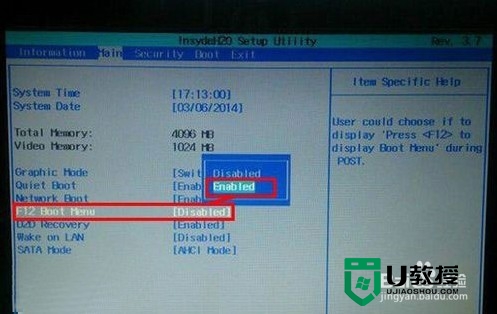
3、重新启动电脑后,按F12快捷键,进入启动菜单Boot Manager界面,当前电脑有四个选项启动,1硬盘,2光盘,3网卡,4U盘,如果你想用U盘启动,可以用上下方向键把光标移到第4项,然后按Enter键,就能立即从U盘启动,如果用光盘启动 ,同样把光标移到第2项,按Enter键就可以了,如下图所示:
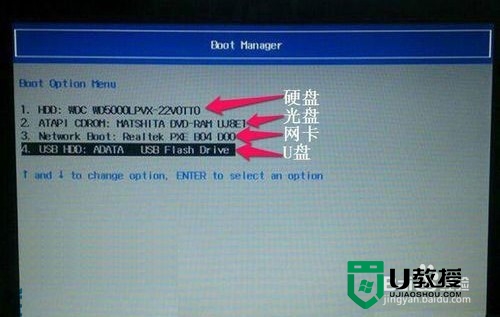
4、通过第一启动项bios设置u盘启动操作,开机按F2快捷键进入bios界面,使用左右方向键将光标一直Boot栏目,在Boot界面里,有几个选项,由于BIOS版本不一样,这里面所显示也会有差异,在这里,找到USB HDD开头项(CD/DVD开头为光盘启动),使用屏下方提示的上下移动快捷键,将其移至最上面第一位,设置好后按Enter键确定。

5、还可以通过Exit栏目进行保存bios设置,先使用左右方向键将光标移至Exit栏目,再使用上下方向键将光标移至Exit Saving Changes项,按回车键确认退出并保存设置,如下图所示:
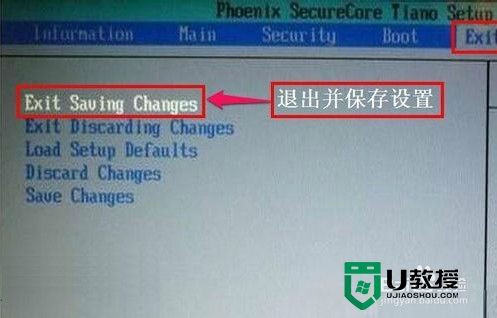
6、最后我们再介绍硬盘模式设置,首先进入到BIOS下的Main这一项,找到SATA Mode,然后按Enter进入,如下图所示:
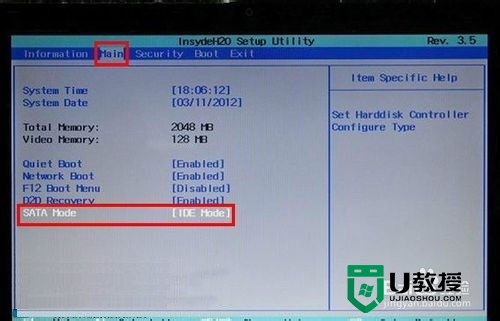
7、会弹出一个小窗口,在这个窗口中选择IDE Mode或者AHCI Mode项(IDE支持xp系统,AHCI支持win7及以上版本系统),按Enter键确定,最后当然还要按快捷键进行保存,如下图所示:
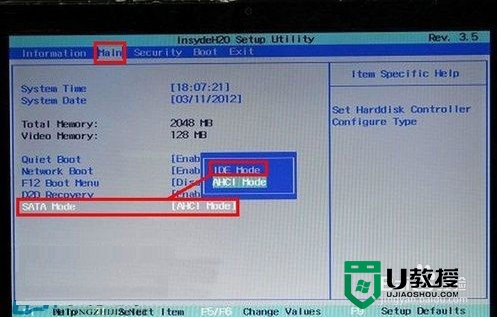
【宏基笔记本u盘装win7系统bios怎么设置】这就跟大家分享完了,如果还有其他的电脑操作的问题,或者一键U盘装系统的疑问,都可以上u教授官网查看。
- 上一篇: 东芝笔记本u盘安装系统怎么设置u盘启动
- 下一篇: 咋用u盘装系统,咋用u盘装机
宏基笔记本u盘装win7系统bios怎么设置【图文教程】相关教程
- 宏基笔记本怎么重装系统|宏基笔记本怎么u盘装机
- 宏基笔记本怎么重装系统Win10?宏基笔记本重装系统Win10教程
- 宏基笔记本怎么重装系统Win10?宏基笔记本重装系统Win10教程
- 宏基笔记本怎么重装系统Win10?宏基笔记本重装系统Win10教程
- 笔记本u盘装系统教程,u盘装笔记本系统图文教程
- 联想兆芯KX-U6780A笔记本装win7系统及bios设置图文教程(支持win7)
- 联想昭阳N70z笔记本装win7系统及bios设置图文教程(支持win7)
- 明基笔记本电脑u盘装win7的方法【图文教程】
- 宏基电脑怎么设置bios|宏基bios设置图解
- 宏基4750G笔记本安装内存条图文教程
- 5.6.3737 官方版
- 5.6.3737 官方版
- Win7安装声卡驱动还是没有声音怎么办 Win7声卡驱动怎么卸载重装
- Win7如何取消非活动时以透明状态显示语言栏 Win7取消透明状态方法
- Windows11怎么下载安装PowerToys Windows11安装PowerToys方法教程
- 如何用腾讯电脑管家进行指定位置杀毒图解

