联想笔记本怎么u盘装系统win8
更新时间:2016-10-13 09:05:21作者:ujiaoshou
X240延续了ThinkPad高端商务的产品定位,X系列追求便携的理念在这款X240超极本上得到了更好的体现。此外,如小红点、金属转轴等ThinkPad的经典设计都被保留了下来。 而一体式触控板和高分屏的加入,在延续了经典的同时也让我们看到了ThinkPad的创新。今天小编就为大家分享联想笔记本怎么u盘装系统win8,下面就跟大家说说具体的步骤,有需要的用户可以看看。
联想笔记本u盘安装win8系统教程:
1、把制作好的u盘启动盘连接至电脑,重启电脑时在看到开机画面的情况的下,快速按下启动快捷键进入到u教授主菜单,利用键盘上的上下键选择【1】,并按下确定键,如下图所示:

2、进入pe,双击打开u教授pe一键装机软件,这个时候,我们在下拉框中选中启动盘的win8系统镜像包,直接点击“确定”安装磁盘,如下图所示:
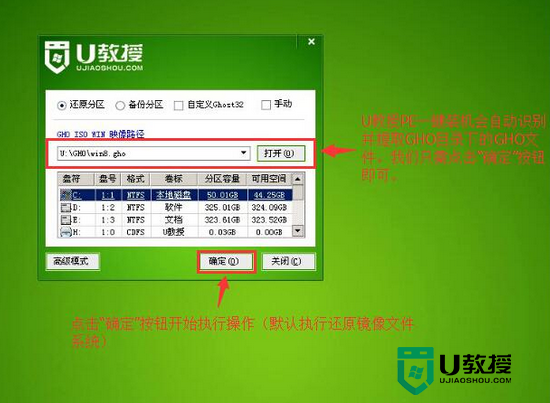
3、会看到弹跳出的提示框,我们不需要再做修改,只需要点击“确定”就可以了,如上图所示:
4、我们只需要等待磁盘格式化自动完成,便会自行释放win8镜像文件到指定的磁盘分区中,如下图所示:
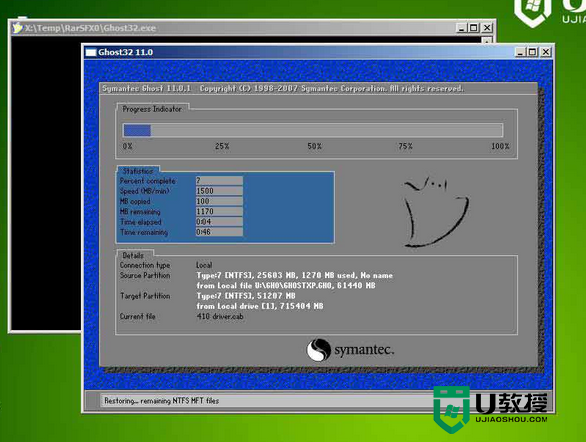
5、完成以上操作后,电脑将重启,拔出u盘,剩下的完成重装了。
【联想笔记本怎么u盘装系统win8】按照上述的教程来操作就对了,如果想进一步了解u盘装系统,或者是usb启动盘制作工具的具体操作过程,可以上u教授官网查看。
- 上一篇: win10清除u盘操作记录的方法
- 下一篇: 华硕笔记本usb启动盘装win8系统的教程【图文详解】
联想笔记本怎么u盘装系统win8相关教程
- 联想笔记本怎么安装ghost win8系统|联想电脑u盘装win8的方法
- 联想笔记本win7系统如何重装|u教授重装联想笔记本系统
- 联想笔记本怎么用U盘装系统?联想笔记本U盘装系统步骤
- 联想笔记本如何u盘装系统|联想笔记本u盘装系统教程
- 联想笔记本怎么装win10?联想笔记本u盘装win10步骤
- 联想Y50-70AM-ISE笔记本U盘重装系统win8
- 联想笔记本怎么重装win10系统|联想笔记本重装win10步骤
- 联想笔记本怎么重装win10系统|联想笔记本重装win10步骤
- 联想笔记本怎么重装win10系统|联想笔记本重装win10步骤
- 联想笔记本预装win11怎么改win10?联想笔记本win11改win10系统教程
- 5.6.3737 官方版
- 5.6.3737 官方版
- Win7安装声卡驱动还是没有声音怎么办 Win7声卡驱动怎么卸载重装
- Win7如何取消非活动时以透明状态显示语言栏 Win7取消透明状态方法
- Windows11怎么下载安装PowerToys Windows11安装PowerToys方法教程
- 如何用腾讯电脑管家进行指定位置杀毒图解

