笔记本电脑如何用手机流量上网 怎么让笔记本电脑用手机流量上网
更新时间:2022-08-17 08:22:31作者:xinxin
有时候我们在操作笔记本电脑的过程中,难免会遇到没有网络进行连接的情况,因此用户想要正常上网时,可以通过手机开启流量热点共享来连接笔记本电脑,保证笔记本电脑能够正常上网使用,可是笔记本电脑如何用手机流量上网呢?下面小编就来告诉大家让笔记本电脑用手机流量上网操作方法。
具体方法:
1、先在电脑上设置,在电脑桌面左下角Windows 图标点右键,在出来的对话框里找到“计算机管理”并单击。
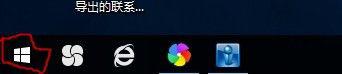
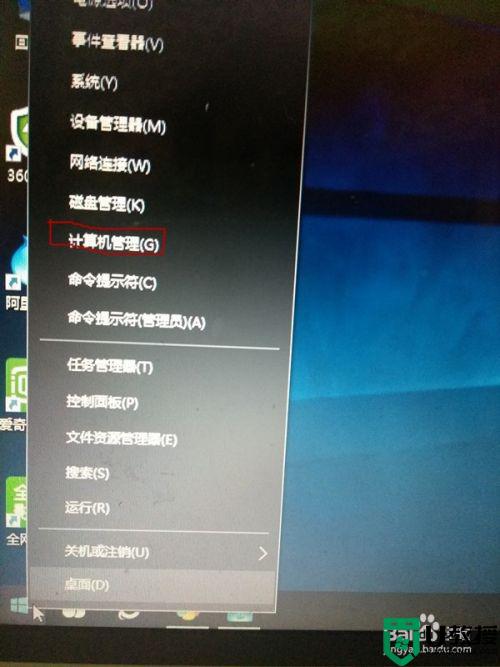
2、在弹出的这个画面里找到“服务和应用程序”并点击,在对话框的右边找到“服务”这项并双击。
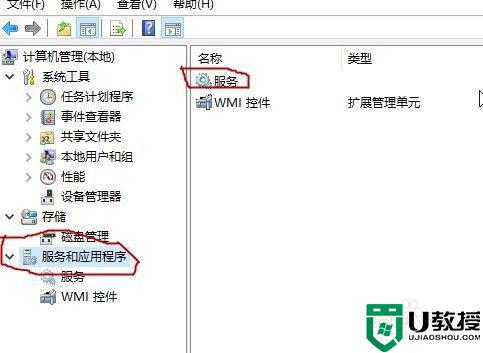
3、在打开的画面里找到“称动热点服务”单击它,注意是单击,点一下就可以了。
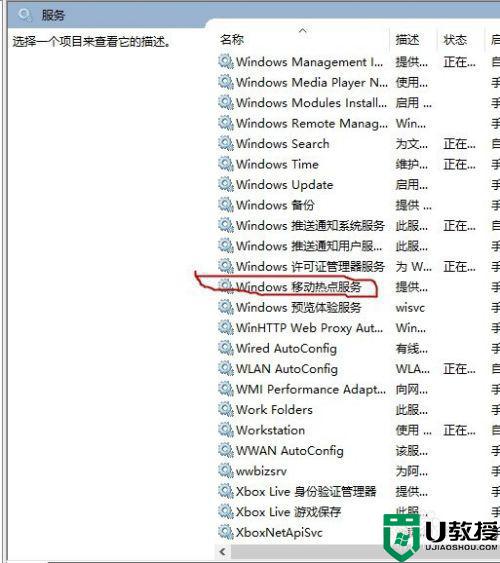
4、在打开的页面左边找到“”启动“单击它。
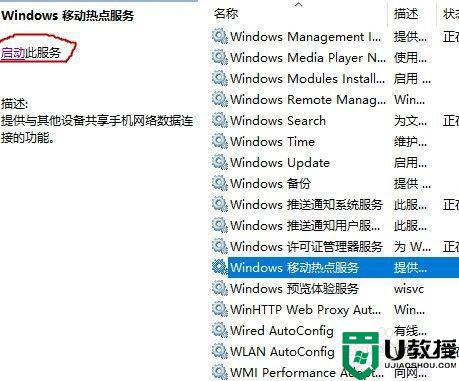
5、最后画面是这样的就对了。
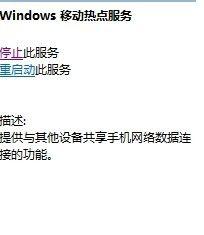
6、电脑上的设置完了,现在就打开手机热点,在设置-个人热点-打开个人热点看到这个手机的名称和密码,记住它们。
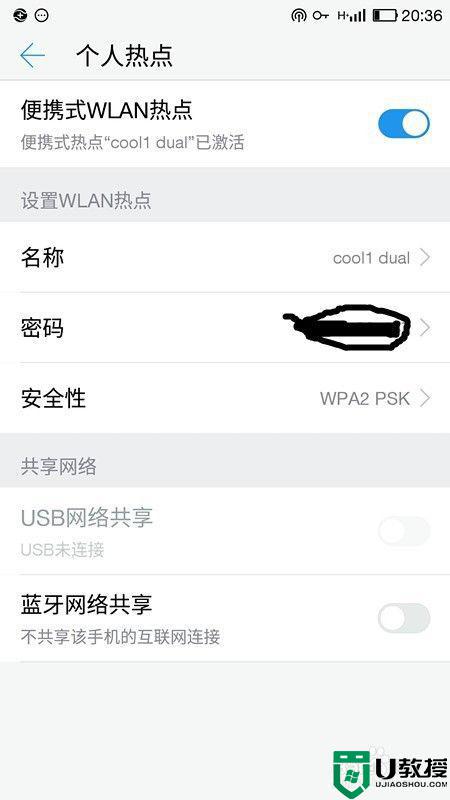
7、这时回到电脑 在电脑的右下角找到无线网单击,这时无线网能搜到手机的名称,点击它,出现输入密码弹窗口,输入在刚在手机热点里看到的密码,点连接就OK了,现在就可以在电脑上用手机的流量上网了。
以上就是有关让笔记本电脑用手机流量上网操作方法了,有需要的用户就可以根据小编的步骤进行操作了,希望能够对大家有所帮助。
笔记本电脑如何用手机流量上网 怎么让笔记本电脑用手机流量上网相关教程
- 电脑如何连接手机流量 让电脑连接手机流量上网的方法
- 怎样用手机WLAN热点连接笔记本电脑上网 让笔记本连接手机WLAN热点上网的设置方法
- 手机怎么投屏到电脑笔记本上 手机投屏到电脑笔记本上的方法介绍
- 手机怎么投屏到笔记本电脑上去 手机投屏到笔记本电脑怎么弄
- 手机与电脑投屏怎么弄 手机如何投屏到笔记本电脑上
- 手机与电脑投屏怎么弄 手机如何投屏到笔记本电脑上
- 手机怎么投屏到笔记本 手机如何投屏到电脑上
- 笔记本电脑怎么连接手机热点 笔记本如何连接手机热点
- 手机怎么投屏到笔记本电脑 手机如何投屏到笔记本电脑上
- 电脑怎么通过usb让手机上网 如何用电脑usb给手机上网
- 5.6.3737 官方版
- 5.6.3737 官方版
- Win7安装声卡驱动还是没有声音怎么办 Win7声卡驱动怎么卸载重装
- Win7如何取消非活动时以透明状态显示语言栏 Win7取消透明状态方法
- Windows11怎么下载安装PowerToys Windows11安装PowerToys方法教程
- 如何用腾讯电脑管家进行指定位置杀毒图解

