怎么重装vista系统,联想vista系统重装的方法
怎么重装vista系统?随着电脑在我国的普及率越来越高,很多刚上大学的学生就买了联想的笔记本电脑,学生哥问小编买了联想笔记本电脑默认系统十分不好用,需要联想笔记本重装系统,但是不知道怎么重装,针对这样的问题,就让小编告诉你们联想vista系统重装的方法。
具体的重装方法:
一、重新安装系统前需要做的事情:
1、因安装系统需要对硬盘进行格式化操作,为了避免重要数据的丢失,请事先把硬盘上的重要数据进行备份。需要备份的数据包括:
个人撰写的文档,电子邮件等资料
重要的图片、音乐或视频资料
IE的收藏夹内容
办公软件生成的各种数据和报表
程序安装文件(没有光盘只备份在硬盘上的重要程序的安装文件)
2、安装系统前请把电脑上连接的所有外部设备(如:U盘、移动硬盘、扫描仪、打印机等)全部拔掉,如果有网络连接,也请拔掉网线再进行系统的安装。等系统安装完毕后,再逐一添加这些设备和安装相应的驱动程序。
3、如果没有针对VISTA的驱动程序光盘,请在安装系统前,下载所有设备的驱动程序(包括加装的其他设备)。以便安装完系统后可以快速的安装各设备的驱动程序以保证设备的正常运行。
联想电脑驱动程序的下载>>
4、安装系统前,请准备好下列资料并确保这些资料可以正常使用:
联想VISTA系统恢复光盘
联想随机程序安装光盘
其他软件安装光盘和相应的授权序列号(密码)
二、声明:u教授usb启动盘装系统
1、此内容只是针对随机带Windows VISTA系统光盘的电脑如何使用系统恢复光盘来安装系统的说明,并不代表您电脑就会带Windows VISTA系统恢复光盘或预装了Windows VISTA系统,具体机器软硬件配置以装箱单为准。
2、下面安装过程以联想OEM VISTA 系统恢复光盘(Home Premium版,带SP1补丁)为版本进行介绍(光盘外观图片见下图),可能会与您手中的光盘有所出入,具体情况请参考安装过程的提示信息。
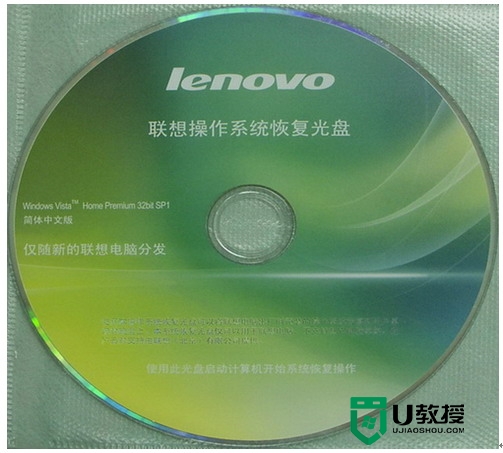
三、具体安装步骤:
1、开机之前按住键盘"F12"键,会出现"Please S E L E C T boot device(或者Startup Device Menu)"菜单。此时,您将您的《Vista 系统恢复光盘》放进光驱,然后选择"CD/DVD(相关光驱选项),按回车键 Enter 两次。
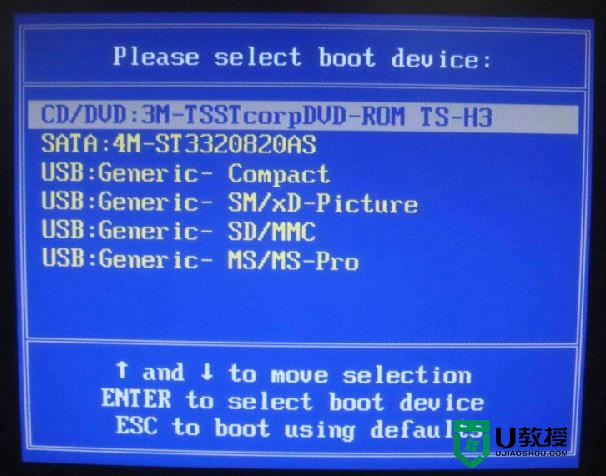

2、VISTA光盘启动后,屏幕显示BootfromCD: 按两次回车后,方从光盘启动,否则从硬盘启动,如下图:


4、在出现语言和其他首选项设置界面时(如下图所示),可以根据自己的使用情况对"要安装的语言"、"时间和货币格式"、"键盘和输入方法"进行相应的设置。一般情况下我们使用默认的设置即可,直接点击"下一步"按钮;
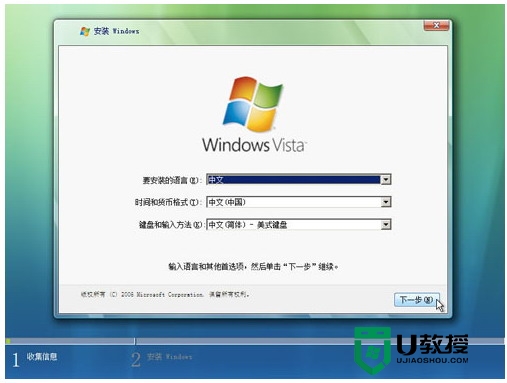
5、在选择要安装的操作系统界面点击"下一步";
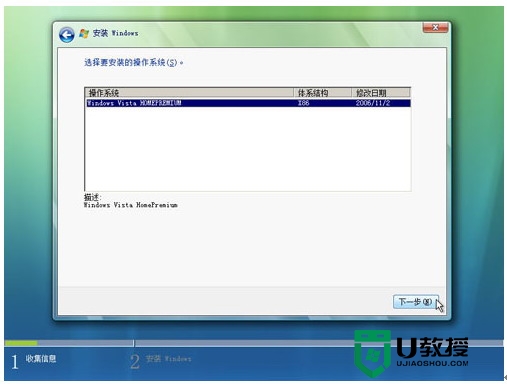
6、出现许可协议界面,请选中红色方框中的“我接受许可条款",然后点击"下一步"按钮继续;
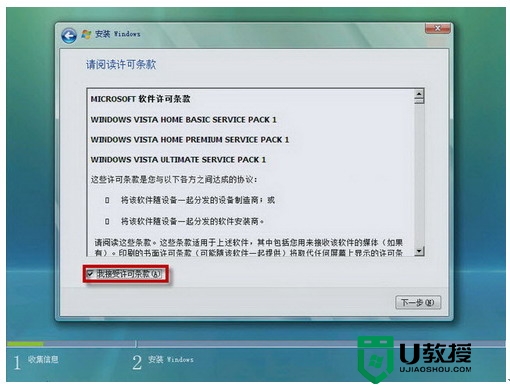
7、出现如下图所示的选择系统安装分区界面,联想电脑出厂一般有两个硬盘分区(C盘和D盘),强烈建议仅对C盘(磁盘0分区1)进行格式化操作来重新安装系统。如果想对硬盘进行重新分区或新更换硬盘需要进行分区,请参考“四、使用VISTA系统恢复光盘对硬盘进行分区(重新分区)”。
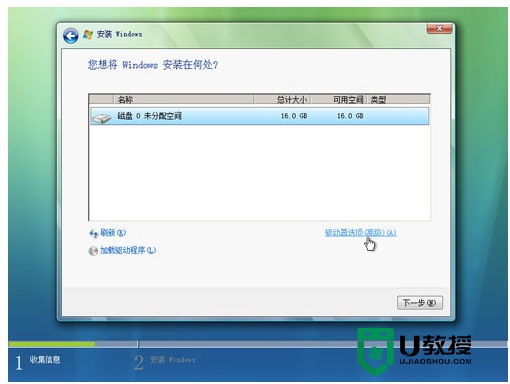
8、如上图所示,点击红色方框中的"驱动器选项(高级)",切换为如下图所示的界面,用鼠标选中"磁盘0分区1",然后点击下方的"格式化"按钮;
再次提醒:对硬盘进行分区、格式化操作会丢失硬盘上面存放的数据,请一定确保所有有用的数据已经备份到其他地方;
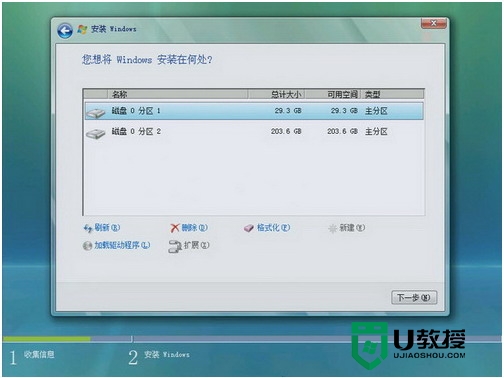
9、系统弹出如下图所示的数据丢失警告对话框,点击"确定"按钮继续;
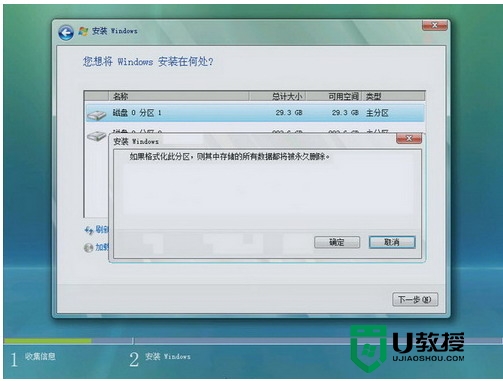
10、下图所示为格式化过分区后的状态,点击"下一步"按钮继续系统的安装;
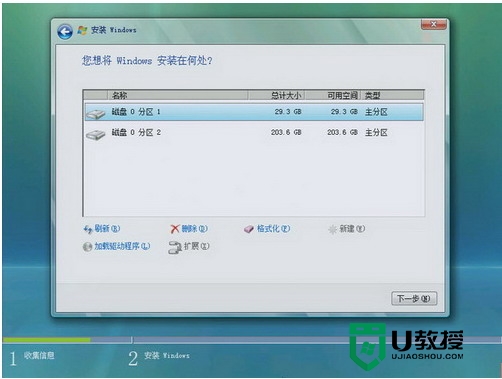
11、安装程序开始向选择的分区中复制文件和安装程序,中间会有几次重新启动的过程,不需要做任何操作,请耐心等待10--20分钟;
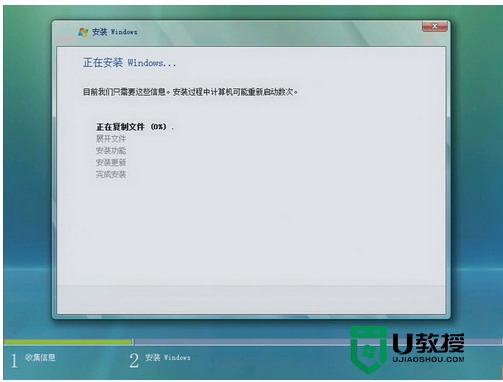
12、当出现如下图所示的界面时,可以输入一个用户名(中文、英文都可以)作为系统的管理员帐户(这里举例输入为lenovo),还可以选择喜欢的图片作为帐户图片。输入选择完成后点击"下一步"继续;
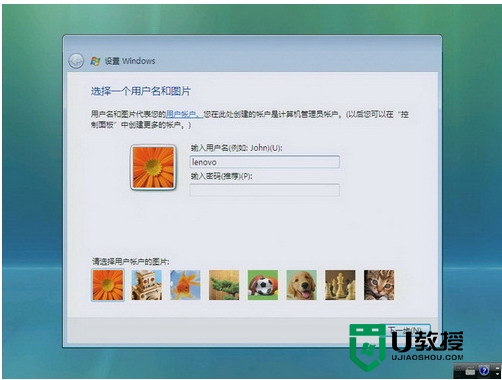
13、在此界面输入一个计算机名,也可以使用默认的,并且可以选择一个自己喜欢的桌面背景。选择完成后点击"下一步"按钮;

14、出现如下图所示的界面,调整正确的时区、日期和时间,然后点击"下一步";

15、所有设置已经全部完成,点击"开始"按钮,系统做最后的调试和优化;
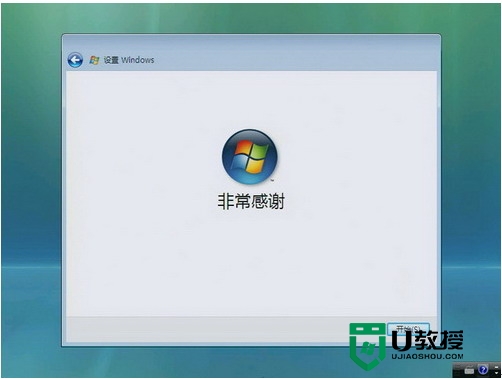
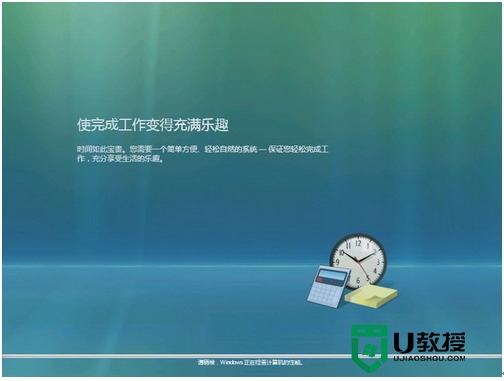
16、到此位置,系统安装全部结束,后续则需要安装设备的驱动程序和一些使用软件了。
四、使用VISTA系统恢复光盘对硬盘进行分区(重新分区):
提醒:对硬盘进行分区、格式化操作会丢失硬盘上面存放的数据,请一定确保所有有用的数据已经备份到其他地方。
注意:对硬盘进行重新分区会影响到一键恢复的恢复功能,导致无法正常恢复到电脑的出厂状态,请慎用此操作。
1、在下图所示界面使用鼠标点击红色方框的"驱动器选项(高级)"按钮;
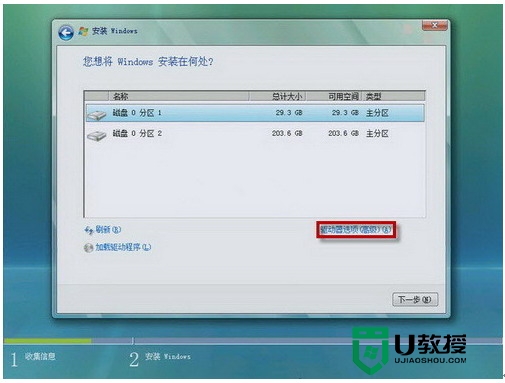
2、切换为如下图所示的界面,用鼠标选中要删除的分区,如"磁盘0分区1",点击下方的"删除"按钮;如果是新更换硬盘需要进行分区操作,请直接跳到第6步;
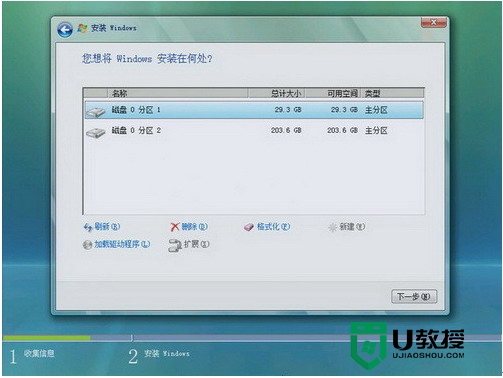
3、如下图所示,弹出数据将会丢失对话框,进一步强调此删除操作会带来的后果。如果确认数据已经备份完毕或没有数据需要备份,请点击"确认"按钮继续分区删除操作;
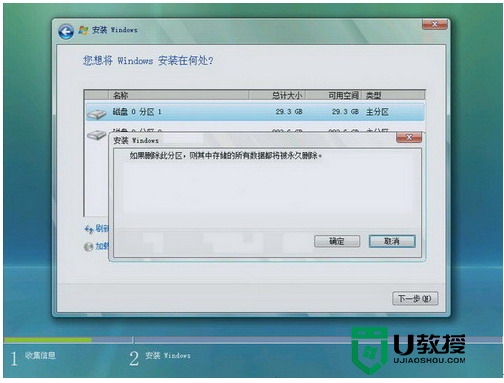
4、下图所示为一个分区删除后的状态,一部分磁盘变为未分配空间(如红色方框中所示);(http://www.ujiaoshou.com/)
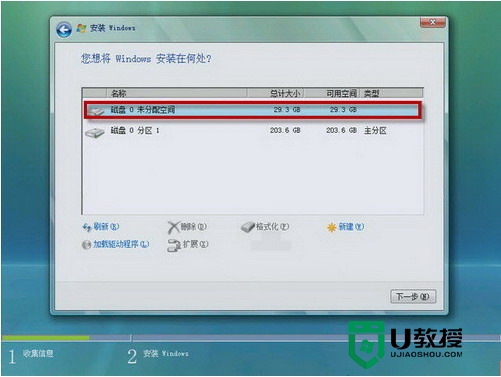
5、如果需要继续删除其他分区,请重复上述2--4步骤操作即可。下图所示为所有分区都被删除后的状态,也是更换一个新硬盘后最初始时的状态;
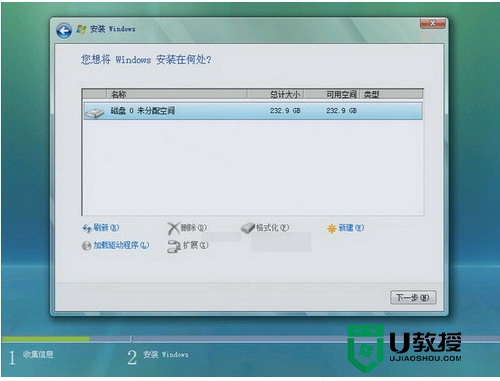
6、下面开始创建新的分区,点击下方的"新建"按钮,出现"大小"输入框(如下图红色方框中所示)。输入新建分区的大小(举例分40G,也就是40000),输入完毕后,点击"应用"按钮;
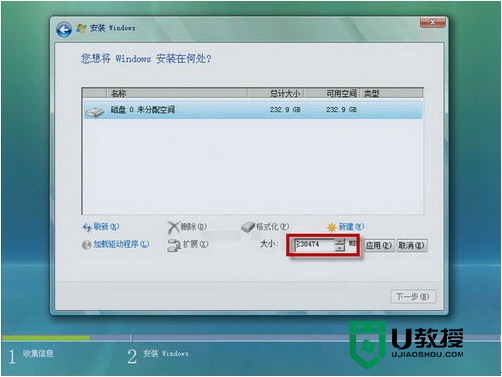
7、下图所示为创建了一个40G分区后的状态(即磁盘0分区1),重复步骤6,直到硬盘空间按照自己的规划分区完毕;
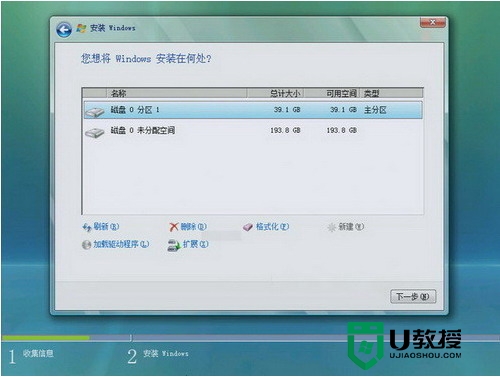
8、下图所示为硬盘分区创建完毕后的界面(举例划分了两个分区,分区大小分别为40G和194G)。
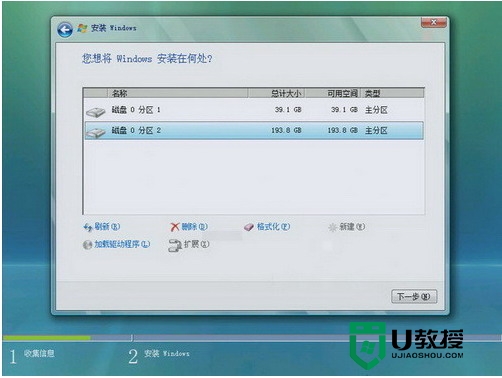
综上所述,这就是联想vista系统重装图文详细教程了,联想电脑在中国的销售也是非常高的,很多人身上笔记本电脑多数都联想,那么当电脑遭遇了一些问题的时候,很多人都会选择直接重装,一般来说当电脑重装之后电脑里面的垃圾和病毒会被彻底清理,从而速度上会有很大的提升。更多精彩教程欢迎上u教授官网。
- 上一篇: win7系统分区越多少合适
- 下一篇: 华硕笔记本用usb启动盘重装系统教程【图文】
怎么重装vista系统,联想vista系统重装的方法相关教程
- 联想台式机u盘怎么重装系统,联想u盘重装系统的方法
- 联想Y9000P如何重装系统?联想Y9000P一键重装系统的方法
- 联想小新如何重装Win10系统?联想小新重装Win10系统的方法
- 联想拯救者怎么重装Win11系统?联想拯救者重装Win11的方法
- 联想电脑光盘怎么重装系统|联想电脑光盘重装系统步骤
- 联想y50电脑如何重装系统,联想电脑怎么自己重装系统
- 联想系统重装按哪个键?联想笔记本重装系统详细教程
- 联想笔记本win7系统如何重装|u教授重装联想笔记本系统
- 联想win8重装系统步骤|联想win8系统重装教程
- 联想笔记本怎么重装win10系统|联想笔记本重装win10步骤
- 5.6.3737 官方版
- 5.6.3737 官方版
- Win7安装声卡驱动还是没有声音怎么办 Win7声卡驱动怎么卸载重装
- Win7如何取消非活动时以透明状态显示语言栏 Win7取消透明状态方法
- Windows11怎么下载安装PowerToys Windows11安装PowerToys方法教程
- 如何用腾讯电脑管家进行指定位置杀毒图解

