win7硬盘分区怎么调整,win7硬盘分区设置方法
众所周知,新买的笔记本或者台式机,出厂状态下一般都只有一个分区,那我们如何在不重装系统的情况下,调整分区呢?win7硬盘分区?一提到分区,很多用户可能首先会想到PQ这样的分区软件,其实在Win7中,不需要使用任何第三方软件,也不需要进入命令提示符敲打各种命令。下面,我们就一起来看看win7硬盘分区怎么调整。
win7硬盘分区设置方法:
1、我们在桌面的计算机图标上单击鼠标右键,然后选择管理!
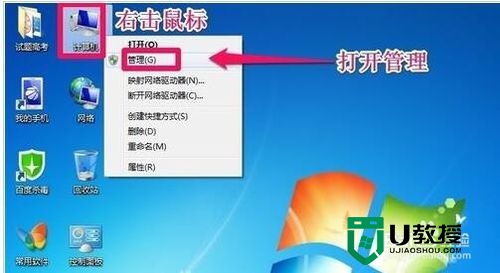
2、在计算机管理窗口中,我们单击存储中的磁盘管理打开!
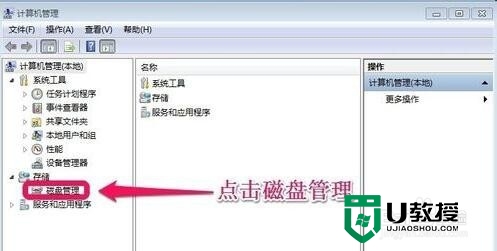
3、在磁盘管理窗口中,大家可以看到小编的硬盘分为了4个分区。小编在这里给大家科普一下,红色的C盘是我们的主分区,其它的D,E,G盘都是我们的扩展分区,主分区通常放我们的操作系统,也就是我们的系统盘。
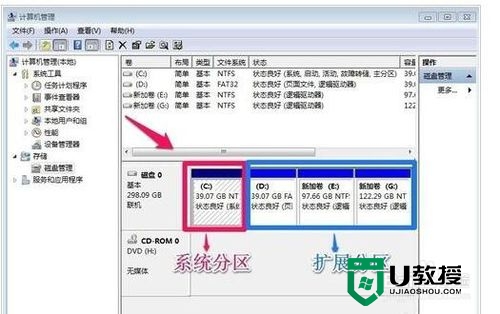
4、我们现在先把扩展分区一次删除,我们在G盘上单击鼠标右键,然后在菜单中点击删除卷!

5、出现的小窗口中我们确定删除卷!同样的方法,我们将D盘和E盘等逻辑分区都进行删除!usb启动盘装win7系统
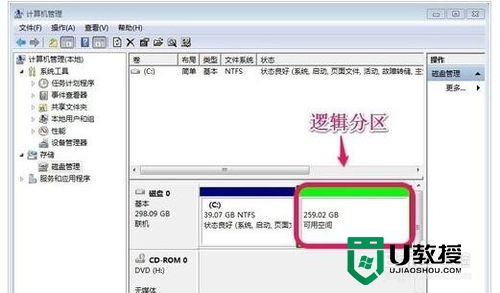
6、我们现在对逻辑分区根据自己的需要重新进行划分,当然我们要看逻辑分区一共的大小,然后我们计划好我们要把它划分为几个磁盘,然后进行操作!我们在逻辑分区上单击鼠标右键,选择新建简单卷!
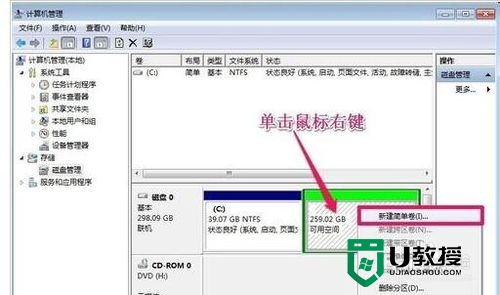
7、在新建简单卷向导中,我们单击下一步按钮!
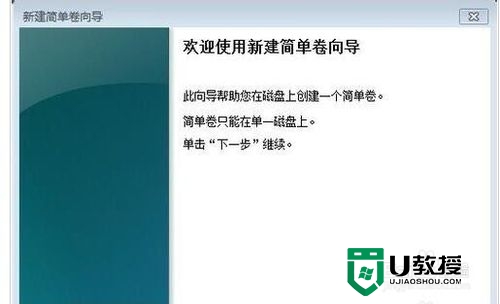
8、这里显示了可划分的磁盘总容量,我们输入我们需要的新的简单卷大小,然后点击下一步!
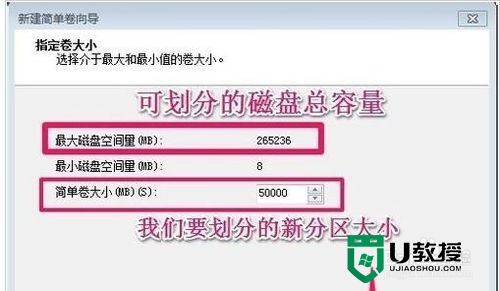
9、选择驱动器号,然后单击下一步!后面的可以根据默认走就可以了!最终我们划分出了一个新的D盘,当然还剩余空间没有划分!
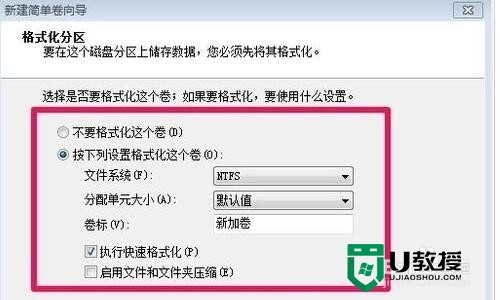
10、我们继续在剩余的空间上单击鼠标右键,选择新建卷!当然划分的方法和上面类似,小编就不一一介绍了!
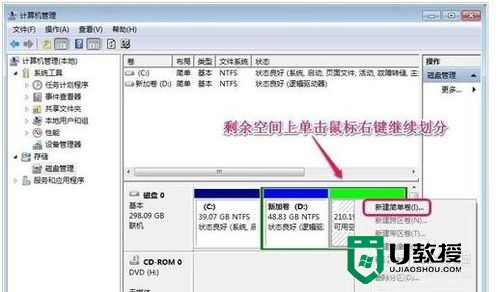
11、上面要注意的是,我们可以把最后剩余的空间,都划分到最后我们要建立的磁盘中就可以了!
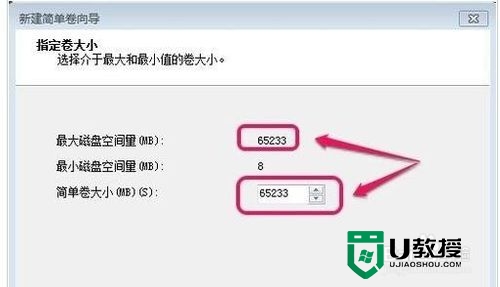
【win7硬盘分区怎么调整】根据上述的步骤来设置就可以了,大家还有其他的电脑的使用疑问,或者是想自己u盘重装系统都可以上u教授官网查看相关的教程。
win7硬盘分区怎么调整,win7硬盘分区设置方法相关教程
- win7如何分离硬盘分区|win7分离硬盘分区的方法
- win10 硬盘分区怎么设置|win10 硬盘分区教程
- 移动硬盘分区步骤 移动硬盘分区怎么分区
- 硬盘分区如何快速调整大小丨硬盘分区快速调整大小步骤
- 如何给硬盘分区 怎样给电脑分区 怎么给硬盘分区
- 怎么分区电脑硬盘分区 怎么给硬盘分区
- 电脑如何分区硬盘分区 新买的电脑怎么给硬盘分区
- win7系统硬盘怎么分区|win7快速分区的方法
- Win11硬盘分区怎么分-Win11硬盘分区教程
- xp电脑怎么给移动硬盘分区|xp移动硬盘分区的方法
- 5.6.3737 官方版
- 5.6.3737 官方版
- Win7安装声卡驱动还是没有声音怎么办 Win7声卡驱动怎么卸载重装
- Win7如何取消非活动时以透明状态显示语言栏 Win7取消透明状态方法
- Windows11怎么下载安装PowerToys Windows11安装PowerToys方法教程
- 如何用腾讯电脑管家进行指定位置杀毒图解

